Λήψη και εγκατάσταση του λογισμικού υποστήριξης Windows σε Mac
Αφού χρησιμοποιήσετε τον Βοηθό Boot Camp για να εγκαταστήσετε ή να αναβαθμίσετε τα Microsoft Windows στο Mac σας, μπορεί επίσης να χρειαστεί να εγκαταστήσετε το πιο πρόσφατο λογισμικό υποστήριξης (προγράμματα οδήγησης) των Windows από την Apple.
Πότε να εγκαταστήσετε το λογισμικό υποστήριξης των Windows
Συνήθως, όταν εγκαθιστάτε τα Microsoft Windows στο Mac σας, ο Βοηθός Boot Camp ανοίγει αυτόματα το πρόγραμμα εγκατάστασης Boot Camp, το οποίο εγκαθιστά το πιο πρόσφατο λογισμικό υποστήριξης (προγράμματα οδήγησης) των Windows.
Αν αυτό δεν συμβεί ή αν αντιμετωπίσετε κάποιο από τα ακόλουθα προβλήματα κατά τη χρήση των Windows στο Mac σας, ακολουθήστε τα βήματα σε αυτό το άρθρο.
Το ποντίκι, η επιφάνεια αφής ή το πληκτρολόγιο της Apple που διαθέτετε δεν λειτουργεί στα Windows. (Το Force Touch δεν είναι σχεδιασμένο για λειτουργία σε Windows.)
Δεν ακούτε ήχο από τα ενσωματωμένα ηχεία του Mac σας στα Windows.
Το ενσωματωμένο μικρόφωνο ή κάμερα του Mac σας δεν αναγνωρίζεται στα Windows.
Μία ή περισσότερες επιλογές ανάλυσης οθόνης δεν είναι διαθέσιμες για την οθόνη σας στα Windows.
Δεν μπορείτε να ρυθμίσετε τη φωτεινότητα της ενσωματωμένης οθόνης σας στα Windows.
Αντιμετωπίζετε προβλήματα με το Bluetooth ή το Wi-Fi στα Windows.
Λαμβάνετε μια ειδοποίηση ότι η Ενημέρωση λογισμικού Apple έχει σταματήσει να λειτουργεί.
Λαμβάνετε ένα μήνυμα ότι στο PC σας υπάρχει ένα πρόγραμμα οδήγησης ή μια υπηρεσία που δεν υποστηρίζεται στη συγκεκριμένη έκδοση των Windows.
Το Mac σας εμφανίζει μια μαύρη ή μπλε οθόνη κατά την εκκίνηση μετά την εγκατάσταση των Windows.
Αν το Mac σας διαθέτει κάρτα γραφικών AMD και παρουσιάζονται προβλήματα με τα γραφικά στα Windows, ενδέχεται να πρέπει να ενημερώσετε τα προγράμματα οδήγησης γραφικών AMD.
Εγκατάσταση των πιο πρόσφατων ενημερώσεων για το macOS
Πριν προχωρήσετε, εγκαταστήστε τις πιο πρόσφατες ενημερώσεις του macOS, οι οποίες ενδέχεται να περιλαμβάνουν ενημερώσεις για το Boot Camp.
Μορφοποίηση μιας μονάδας flash USB
Για να εγκαταστήσετε το πιο πρόσφατο λογισμικό υποστήριξης Windows, χρειάζεστε μια μονάδα flash USB 16 GB και άνω μορφοποιημένη ως MS-DOS (FAT).
Συνδέστε τη μονάδα flash USB στο Mac σας.
Ανοίξτε το Βοήθημα δίσκων το οποίο βρίσκεται στον φάκελο «Βοηθήματα» του φακέλου «Εφαρμογές».
Επιλέξτε Προβολή > Εμφάνιση όλων των συσκευών από τη γραμμή μενού.
Από την πλαϊνή στήλη στο Βοήθημα δίσκων, επιλέξτε τη μονάδα flash USB. (Επιλέξτε το όνομα της μονάδας και όχι το όνομα του τόμου κάτω από αυτήν.)
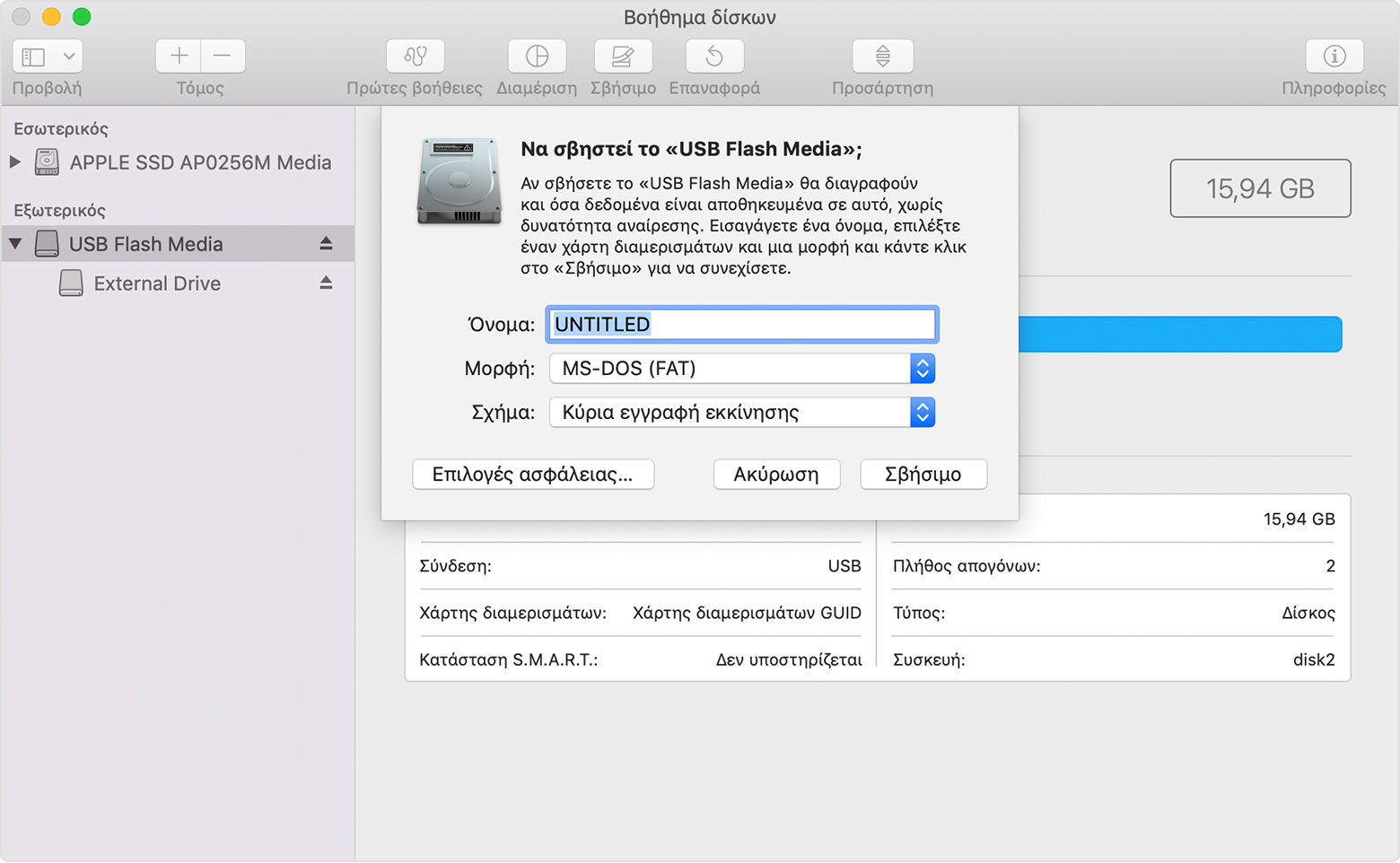
Κάντε κλικ στο κουμπί ή στην καρτέλα «Σβήσιμο».
Επιλέξτε το στοιχείο «MS-DOS (FAT)» ως τη μορφή και το στοιχείο «Κύρια εγγραφή εκκίνησης» ως το σχήμα.
Κάντε κλικ στο κουμπί «Σβήσιμο» για να μορφοποιήσετε τη μονάδα. Όταν τελειώσετε, κλείστε το Βοήθημα δίσκων.
Λήψη του λογισμικού υποστήριξης Windows
Αφού προετοιμάσετε τη μονάδα flash USB, ολοκληρώστε τα εξής βήματα:
Βεβαιωθείτε ότι το Mac είναι συνδεδεμένο στο διαδίκτυο.
Ανοίξτε τον Βοηθό Boot Camp, ο οποίος βρίσκεται στον φάκελο «Βοηθήματα» του φακέλου «Εφαρμογές».
Από τη γραμμή μενού στο επάνω μέρος της οθόνης σας, επιλέξτε Ενέργεια > Λήψη λογισμικού υποστήριξης Windows και κατόπιν επιλέξτε τη μονάδα flash USB ως τον προορισμό αποθήκευσης. Όταν ολοκληρωθεί η λήψη, κλείστε τον Βοηθό Boot Camp.
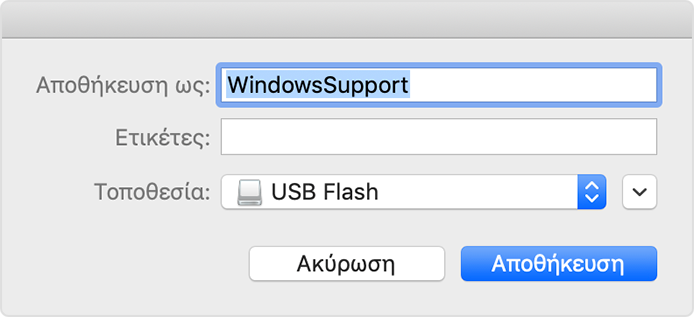
Μάθετε τι να κάνετε αν δεν είναι δυνατή η λήψη ή η αποθήκευση του λογισμικού υποστήριξης Windows.
Εγκατάσταση του λογισμικού υποστήριξης Windows
Αφού ολοκληρωθεί η λήψη του λογισμικού υποστήριξης Windows στη μονάδα flash, ακολουθήστε τα εξής βήματα για να εγκαταστήσετε το λογισμικό. (Αν επιχειρείτε να επιλύσετε προβλήματα με ένα ποντίκι ή πληκτρολόγιο Bluetooth, μπορεί να είναι πιο εύκολο να χρησιμοποιήσετε ένα ποντίκι ή πληκτρολόγιο USB μέχρι να ολοκληρωθούν αυτά τα βήματα.)
Βεβαιωθείτε ότι η μονάδα flash USB είναι συνδεδεμένη στο Mac σας.
Από την Εξερεύνηση αρχείων, ανοίξτε τη μονάδα flash USB και κατόπιν ανοίξτε το Πρόγραμμα εγκατάστασης ή το αρχείο setup.exe, το οποίο βρίσκεται στον φάκελο WindowsSupport ή στον φάκελο BootCamp. Όταν σας ζητηθεί να επιτρέψετε στο Boot Camp να πραγματοποιεί αλλαγές στη συσκευή σας, κάντε κλικ στο κουμπί «Ναι».
Κάντε κλικ στην επιλογή «Επιδιόρθωση» για να ξεκινήσει η εγκατάσταση. Αν εμφανιστεί μια ειδοποίηση ότι το λογισμικό δεν έχει περάσει με επιτυχία τη δοκιμή των Windows Logo, κάντε κλικ στην επιλογή «Συνέχεια οπωσδήποτε».
Αφού ολοκληρωθεί η εγκατάσταση, κάντε κλικ στο κουμπί «Τέλος» και κατόπιν κάντε κλικ στο κουμπί «Ναι» όταν σας ζητηθεί να επανεκκινήσετε το Mac.
Μάθετε περισσότερα
Αν δεν είναι δυνατή η λήψη ή η αποθήκευση του λογισμικού υποστήριξης Windows:
Αν ο βοηθός αναφέρει ότι δεν ήταν δυνατή η αποθήκευση του λογισμικού υποστήριξης Windows στην επιλεγμένη μονάδα ή ότι η μονάδα flash USB δεν μπορεί να χρησιμοποιηθεί, βεβαιωθείτε ότι η μονάδα flash USB έχει χωρητικότητα αποθήκευσης τουλάχιστον 16 GB και έχει μορφοποιηθεί σωστά.
Αν ο βοηθός δεν εντοπίζει τη μονάδα flash USB, κάντε κλικ στην επιλογή «Επιστροφή» και βεβαιωθείτε ότι η μονάδα είναι απευθείας συνδεδεμένη στη θύρα USB στο Mac σας και όχι σε οθόνη, διανομέα ή πληκτρολόγιο. Αποσυνδέστε και επανασυνδέστε τη μονάδα και κατόπιν κάντε κλικ στο κουμπί «Συνέχεια».
Αν ο βοηθός αναφέρει ότι δεν είναι δυνατή η λήψη του λογισμικού λόγω προβλήματος με το δίκτυο, βεβαιωθείτε ότι το Mac σας είναι συνδεδεμένο στο διαδίκτυο.
Βεβαιωθείτε ότι το Mac πληροί τις απαιτήσεις συστήματος για την εγκατάσταση των Windows με χρήση του Boot Camp.
Αν μια δυνατότητα του Mac εξακολουθεί να μην λειτουργεί μετά την ενημέρωση του λογισμικού υποστήριξης Windows, αναζητήστε το σύμπτωμα που αντιμετωπίζετε στον ιστότοπο υποστήριξης της Apple ή στον ιστότοπο υποστήριξης της Microsoft. Ορισμένες δυνατότητες του Mac σας δεν έχουν σχεδιαστεί να λειτουργούν στα Windows.
Οι πληροφορίες για τα προϊόντα που δεν κατασκευάζονται από την Apple ή για ανεξάρτητους ιστότοπους τους οποίους δεν ελέγχει ούτε εξετάζει η Apple, παρέχονται χωρίς να αποτελούν σύσταση ούτε εγγύηση. Η Apple δεν φέρει καμία ευθύνη σχετικά με την επιλογή, την απόδοση ή τη χρήση ιστότοπων ή προϊόντων τρίτων. Η Apple δεν παρέχει καμία εγγύηση σχετικά με την ακρίβεια ή την αξιοπιστία ιστότοπων τρίτων. Επικοινωνήστε με τον προμηθευτή για περισσότερες πληροφορίες.