
Hinzufügen von Tabellen und Listen in TextEdit auf dem Mac
Du kannst in RTF-Dokumenten Tabellen hinzufügen und Listen erstellen.
Tabelle hinzufügen
Klicke in der App „TextEdit“
 auf dem Mac auf die Stelle, an der du die Tabelle hinzufügen willst.
auf dem Mac auf die Stelle, an der du die Tabelle hinzufügen willst.Wähle „Format“ > „Tabelle“ und verwende die Steuerelemente, um die Anzahl der Zeilen und Spalten, Textausrichtung, Farbe der Zellen und andere Optionen zu ändern.
Schließe das Fenster, um zu deinem Dokument zurückzukehren.
Wenn du die Anzahl der Zeilen oder Spalten nach dem Schließen des Fensters ändern möchtest, klicke in eine Tabellenzelle. Wähle „Format“ > „Tabelle“ und nimm mit den Steuerelementen die gewünschten Anpassungen vor.
Du kannst die Höhe von Zeilen oder die Breite von Spalten anpassen, indem du den Zeiger über einem Zellenrahmen platzierst. Wenn der Zeiger die Form eines Doppelpfeils ![]() annimmt, bewege den Rand.
annimmt, bewege den Rand.
Zellen verbinden
Führe in der App „TextEdit“ ![]() auf dem Mac einen der folgenden Schritte aus:
auf dem Mac einen der folgenden Schritte aus:
Zellen verbinden: Wähle mindestens zwei Zellen in einer Tabelle aus. Wähle dann „Format“ > „Tabelle“ und klicke auf „Zellen verbinden“.
Verbundene Zelle teilen: Wähle die Zellen aus und wähle dann „Format“ > „Tabelle“ und klicke auf „Zellen teilen“.
Tabelle innerhalb einer Tabelle hinzufügen
Du kannst eine Tabelle innerhalb einer Tabellenzelle hinzufügen. Diese „verschachtelte“ Tabelle ermöglicht das Aufteilen einer einzelnen Zelle in weitere Zeilen und Spalten.
Klicke in der App „TextEdit“
 auf dem Mac in eine Tabellenzelle.
auf dem Mac in eine Tabellenzelle.Wähle „Format“ > „Tabelle“ und klicke dann auf „Tabelle verschachteln“.
Verwende die Steuerelemente, um die Anzahl der Zeilen und Spalten, Textausrichtung, Farbe der Zellen und andere Optionen zu ändern.
Liste erstellen
Wenn du in der App „TextEdit“
 auf dem Mac bereits Text eingegeben hast und ihn in eine Liste umwandeln willst, wähle ihn aus. Fahre andernfalls mit Schritt 2 fort.
auf dem Mac bereits Text eingegeben hast und ihn in eine Liste umwandeln willst, wähle ihn aus. Fahre andernfalls mit Schritt 2 fort.Klicke in der Symbolleiste auf die Taste für Aufzählungszeichen und Nummerierung
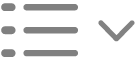 (oder verwende die Touch Bar) und wähle einen Listenstil aus. Alternativ kannst du „Weitere einblenden“ auswählen und folgende Optionen nutzen:
(oder verwende die Touch Bar) und wähle einen Listenstil aus. Alternativ kannst du „Weitere einblenden“ auswählen und folgende Optionen nutzen:Präfix: Legt das Präfix für die Listenmarkierung fest.
Aufzählungszeichen/ Nummerierung: Legt den Stil für die Listenmarkierung fest.
Suffix: Legt das Suffix für die Listenmarkierung fest.
Startnummer: Legt die Startnummer für die Liste fest.
Listenmarkierung voranstellen: Die umschließende Listenmarkierung wird der Markierung der untergeordneten Liste vorangestellt. Angenommen, die umschließende Listenmarkierung ist 1. Die Markierung der untergeordneten Liste wäre dann 1.1.
Wenn du in Schritt 1 Text ausgewählt hast, ist dieser als Liste formatiert und neu eingegebener Text wird dieser Liste hinzugefügt. Drücke den Zeilenschalter nach jedem Element in der Liste. Zum Beenden der Liste drücke den Zeilenschalter zweimal.