
Verwenden von „Automatisch ausfüllen“ für Kreditkarten, Kontakte und Passwörter in Safari auf dem Mac
Mit der Funktion zum automatischen Ausfüllen kannst du zuvor gesicherte Kreditkarteninformationen, Kontaktinformationen aus der App „Kontakte“, Passwörter und mehr einfach ausfüllen. Außerdem kannst du starke Passwörter erstellen lassen, wenn du ein Passwort auf einer Website einrichtest. Felder, in denen Informationen für dich eingegeben wurden, werden gelb hervorgehoben.
Tipp: Wenn du auf deinem Mac und anderen Geräten die App “iCloud-Schlüsselbund“ einrichtest, kannst du zuvor auf diesen Geräten gesicherte Kreditkarteninformationen, Benutzernamen und Passwörter mit der Option „Automatisch ausfüllen“ eingeben lassen.
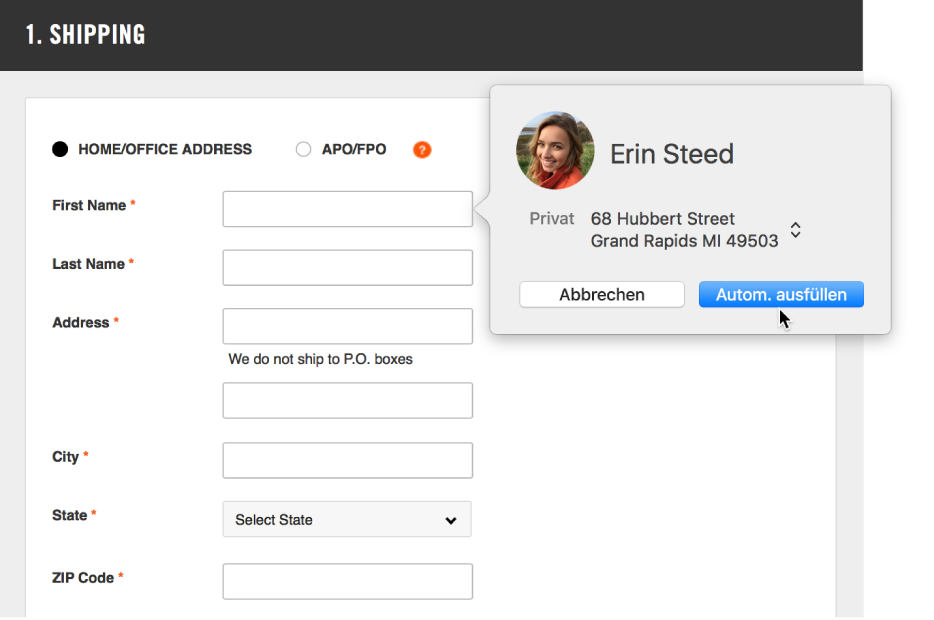
Gespeicherte Kreditkarte hinzufügen oder entfernen
Wähle „Safari“ > „Einstellungen“ und klicke auf „Autom. ausfüllen“.
Wähle „Kreditkarten“ aus und klicke auf „Bearbeiten“.
Kreditkarteninformationen eingeben
Klicke zum Kaufen auf ein Kreditkartenfeld.
Wähle aus einer Liste deiner gespeicherten Kreditkarten aus.
Ist Touch ID auf deinem Mac verfügbar, kannst du diese Funktion verwenden, um die für die ausgewählte Kreditkarte gespeicherten Informationen einfach auszufüllen. Weitere Informationen zum Einrichten von Touch ID für die Verwendung mit der Safari-Einstellung „Automatisch ausfüllen“ findest du unter Safari-Einstellungen für automatisches Ausfüllen.
Aus Sicherheitsgründen speichert Safari den Sicherheitscode der Kreditkarte nicht. Diesen Sicherheitscode musst du jedes Mal manuell eingeben, wenn du die Kreditkarte für eine Transaktion auf einer Website verwendest.
Ist ein anderes Feld leer oder zeigt den falschen Informationstyp an, klicke zuerst in das Feld, dann auf das Kreditkartensymbol und wähle die korrekten Informationen aus (oder verwende die Touch Bar).
Informationen aus der App „Kontakte“ ausfüllen
Gib die Anfangsbuchstaben eines Namens aus den Kontakten ein, damit die zugehörigen Details automatisch ausgefüllt werden.
Hat ein Kontakt mehrere Adressen, E-Mail-Accounts, Telefone oder sonstige Kontaktinformationen, kannst du zwischen privater, beruflicher oder angepasster Adresse wählen, die du bereits in seine Kontaktkarte eingegeben hast (oder verwende die Touch Bar). Soll Safari Informationen nicht automatisch ausfüllen, tippe sie einfach selbst ein.
Deinen Benutzernamen und dein Passwort eingeben
Wenn du deinen Benutzernamen und dein Passwort für die Website zuvor gesichert hast, verwende „Automatisch ausfüllen“, um die Informationen einzugeben, und melde dich dann an. Klicke auf das Feld für den Benutzernamen und wähle deinen Benutzernamen (oder verwende die Touch Bar).
Ist Touch ID auf deinem Mac verfügbar, kannst du diese Funktion verwenden, um deinen gespeicherten Benutzernamen und das Passwort einfach auszufüllen und dich anzumelden. Wenn die Webseite über eine Optionen zum Erfassen deiner Informationen verfügt (etwa ein Markierungsfeld „Merken“) und du diese Option verwenden willst, wähle sie aus, bevor du Touch ID verwendest. Weitere Informationen zum Einrichten von Touch ID für die Verwendung mit der Safari-Einstellung „Automatisch ausfüllen“ findest du unter Safari-Einstellungen für automatisches Ausfüllen.
Wurden Benutzername und Passwort für die Website nicht gespeichert, speichere diese Informationen, sodass sie von Safari das nächste Mal bereitgestellt werden. Gib Benutzernamen und Passwort ein oder erstelle ein starkes Passwort (wie unten beschrieben) automatisch. Klicke dann nach Aufforderung auf „Starkes Passwort verwenden“.
Automatisch ein starkes Passwort erstellen
Wenn du ein neues Passwort für eine Website erstellen willst und auf deinem Mac einen iCloud-Schlüsselbund eingerichtet hast, schlägt Safari automatisch ein eindeutiges, schwer zu erratendes Passwort vor. Hast du keinen iCloud-Schlüsselbund eingerichtet, klicke auf das Passwortfeld und auf „Autom. ausfüllen“
 . Wähle dann „Neues Passwort vorschlagen“.
. Wähle dann „Neues Passwort vorschlagen“.
Einstellungen für das automatische Ausfüllen ändern
Wähle „Safari“ > „Einstellungen“ und klicke auf „Autom. ausfüllen“.
Wähle zum Deaktivieren bzw. Aktivieren dieser Funktion die Informationen aus, die automatisch ausgefüllt werden sollen, und deaktiviere die übrigen Informationen.
Zum Ändern bzw. Löschen der automatisch ausgefüllten Informationen klicke auf „Bearbeiten“ neben der betreffenden Information.
Wichtig: Safari füllt die Informationen automatisch für jeden aus, der den Mac mit deinen Anmeldedaten verwendet. Er füllt deine Informationen auch für jeden aus, der deine anderen Geräte verwendet, wenn auf dem Mac und deinen Geräten der iCloud-Schlüsselbund eingerichtet ist.
Zu deiner Sicherheit und zum Schutz deiner persönlichen Daten solltest du deinen Mac so einrichten, dass beim Einschalten des Geräts das Anmeldefenster angezeigt wird und beim Beenden des Ruhezustands oder des Bildschirmschoners das Passwort eingegeben werden muss. Richte deine iOS-Geräte so ein, dass zum Aufheben der Bildschirmsperre der persönliche Code eingegeben werden muss.
Benutzernamen, Passwörter und Kreditkarteninformationen werden verschlüsselt in deinem macOS-Schlüsselbund gesichert. Sie werden auch in deinem iCloud-Schlüsselbund verschlüsselt, wenn du ihn auf dem Mac eingerichtet hast.
Wenn du in Safari Kreditkarteninformationen oder Benutzernamen und Passwörter entfernst, werden diese aus dem Schlüsselbund von macOS entfernt. Außerdem werden sie auch von allen anderen Geräten entfernt, wenn der iCloud-Schlüsselbund auf deinem Mac und anderen Geräten eingerichtet ist.