
Hinzufügen, Ändern oder Löschen von Erinnerungslisten auf dem Mac
Erstelle separate Listen, um all deine Aufgaben in Kategorien wie Projekte, Urlaubsplanung, Filme, die du sehen willst, zu organisieren.
Für jede Erinnerungsliste kannst du eine andere Farbe und ein anderes Symbol auswählen.
Hinweis: Alle in diesem Handbuch beschriebenen Funktionen der App „Erinnerungen“ sind verfügbar, wenn du aktualisierte iCloud-Erinnerungen verwendest. Einige Funktionen sind nicht verfügbar, wenn du Accounts anderer Anbieter verwendest.
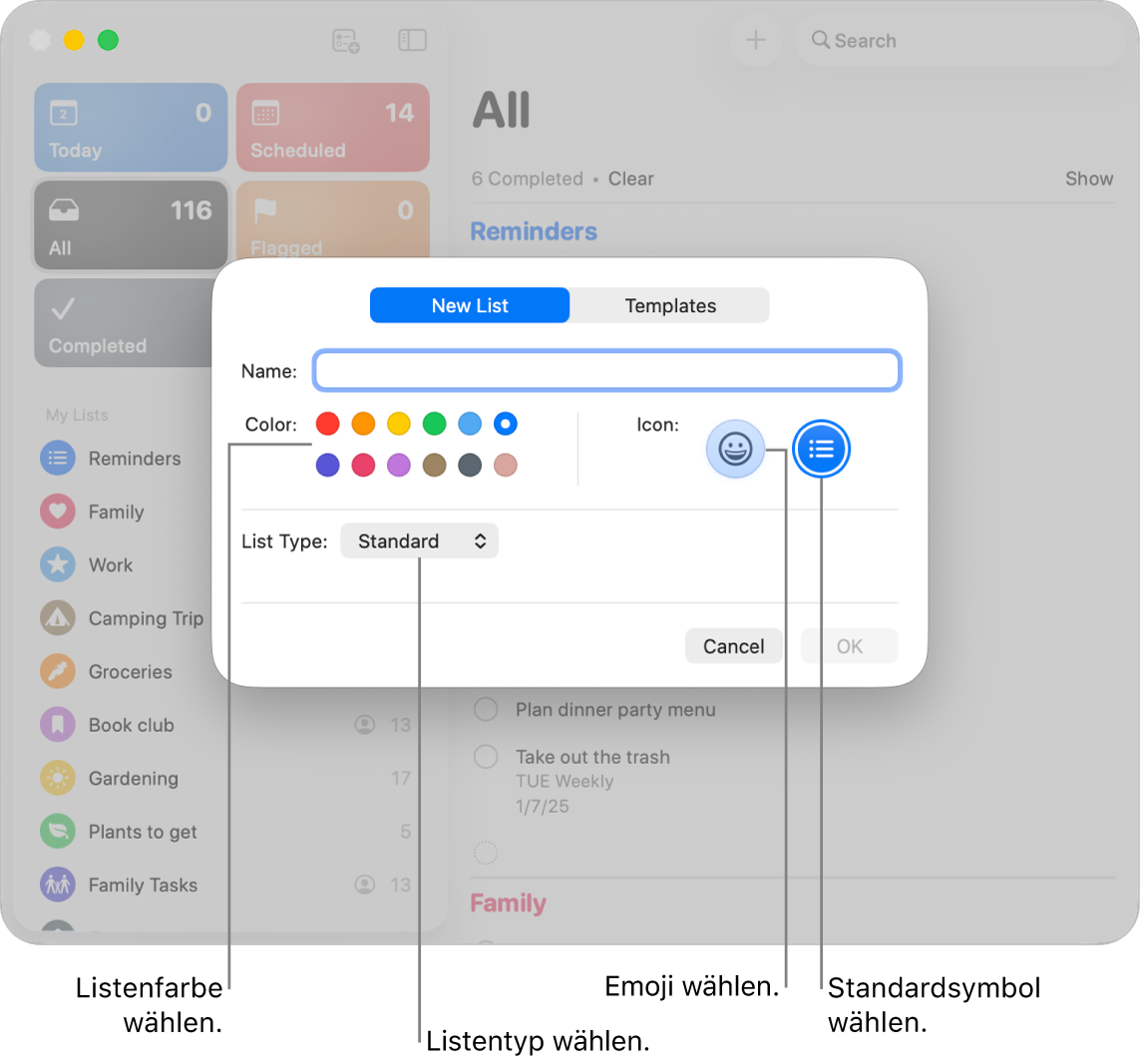
Erinnerungsliste hinzufügen
Öffne die App „Erinnerungen“
 auf deinem Mac.
auf deinem Mac.Klicke oben in der Seitenleiste auf
 .
.Wähle „Darstellung“ > „Seitenleiste einblenden“, wenn die Seitenleiste nicht angezeigt wird.
Wenn du mehrere Accounts in der App „Erinnerungen“ verwendest und eine Liste zu einem davon hinzufügen möchtest, wähle eine Liste unter dem entsprechenden Account aus, bevor du auf „Neue Liste hinzufügen“ klickst.
Gib einen Namen für die Erinnerungsliste ein.
Klicke auf ein Farbfeld, um eine Farbe für die Liste auszuwählen.
Führe einen der folgenden Schritte aus, um ein Listensymbol auszuwählen:
Ein Emoji verwenden: Klicke auf
 und wähle dann ein Emoji aus.
und wähle dann ein Emoji aus.Ein Symbol der App „Erinnerungen“ verwenden: Klicke auf
 und wähle dann ein Symbol aus.
und wähle dann ein Symbol aus.
Auf das Einblendmenü „Listentyp“ klicken und eine Option wählen:
Standard: Erstelle eine standardmäßige Erinnerungsliste.
Einkäufe: Erstelle eine Einkaufsliste, die automatisch in Abschnitte eingeteilt wird, die der typischen Gestaltung eines Ladens entspricht.
Intelligente Liste: Eigene intelligente Liste erstellen. Weitere Informationen findest du unter Erstellen eigener intelligenter Listen.
Klicke auf „OK“.
Hinweis: Eigene intelligente Listen und Einkaufslisten sind nur für aktualisierte iCloud-Erinnerungen verfügbar.
Namen, Farbe oder Symbol einer Erinnerungsliste ändern
Öffne die App „Erinnerungen“
 auf deinem Mac.
auf deinem Mac.Doppelklicke auf das Listensymbol in der Seitenleiste.
Gib im Namensfeld einen neuen Namen für die Liste ein.
Klicke auf ein Farbfeld, um eine neue Farbe für die Liste auszuwählen.
Klicke auf
 , um ein Emoji zu wählen, oder auf
, um ein Emoji zu wählen, oder auf  , um ein neues Symbol für die Liste zu wählen.
, um ein neues Symbol für die Liste zu wählen.Klicke auf „OK“.
Wenn du nur den Namen einer Liste ändern möchtest, kannst du auch bei gedrückter Control-Taste auf den Namen einer Erinnerungsliste klicken, „Umbenennen“ auswählen, einen neuen Namen für die Liste eingeben und den Zeilenschalter drücken.
Erinnerungsliste löschen
Wenn du eine Erinnerungsliste löschst, werden alle Erinnerungen auf dieser Liste nach „Zuletzt gelöscht“ verschoben. Dort können für 30 Tage die Erinnerungen angezeigt und wiederhergestellt werden. Nach 30 Tagen werden Erinnerungen endgültig gelöscht. Wenn du die Erinnerungen behalten willst, kannst du sie in eine andere Liste bewegen, bevor du die Liste löschst.
Wenn du eine eigene intelligente Liste löscht, wird die Liste gelöscht, aber die Erinnerungen in der Liste werden nicht gelöscht.
Öffne die App „Erinnerungen“
 auf deinem Mac.
auf deinem Mac.Wähle in der Seitenleiste eine Liste aus und drücke dann die Rückschritttaste.
Enthält die Liste Erinnerungen, klicke auf „Löschen“, um zu bestätigen, dass du alle Erinnerungen in der Liste entfernen willst.
Intelligente Standardliste entfernen
Es ist nicht möglich, intelligente Standardlisten zu löschen, aber du kannst sie aus der Seitenleiste entfernen.
Öffne die App „Erinnerungen“
 auf deinem Mac.
auf deinem Mac.Wähle „Darstellung“ > „Intelligente Liste anzeigen“ und deaktiviere die zu entfernenden Listen.
Neben den intelligenten Standardlisten werden in der App „Erinnerungen“ Häkchen angezeigt.