
Hinzufügen von Anmerkungen zu einer PDF-Datei in der Vorschau auf dem Mac
Zwar kannst du den Text in einer PDF-Datei in der Vorschau nicht bearbeiten, du kannst jedoch Werkzeuge für Anmerkungen verwenden, um Feedback zu geben oder etwas zu notieren, das du nicht vergessen willst. Die Bearbeitungswerkzeuge in der Werkzeugleiste sind ideal für die Zusammenarbeit. Du kannst damit Änderungen in einer PDF-Datei vorschlagen und auf Vorschläge antworten.
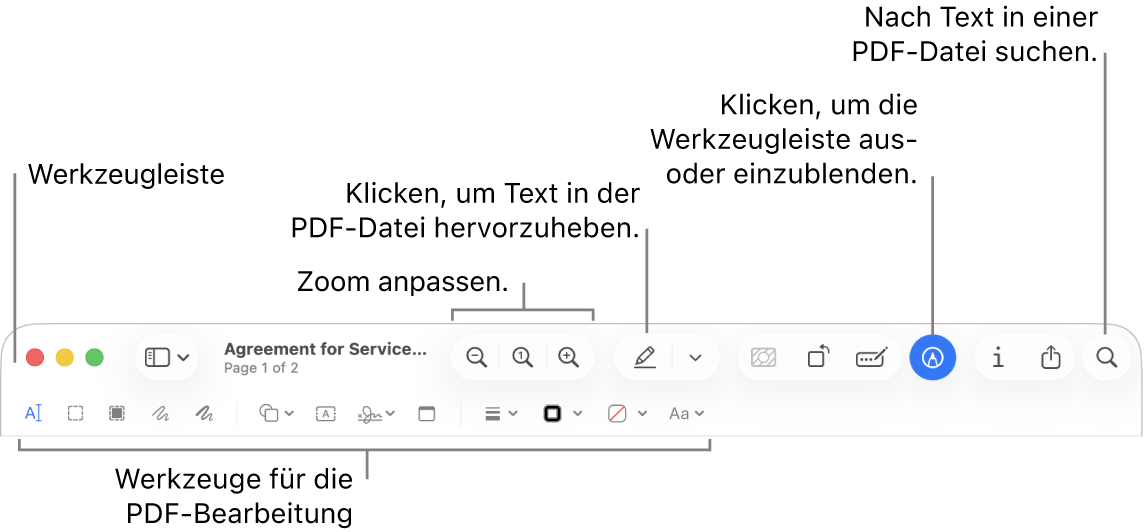
Öffne die App „Vorschau“
 auf deinem Mac.
auf deinem Mac.Öffne die PDF-Datei, die mit Anmerkungen versehen werden soll.
Klicke auf
 (wenn die Werkzeugleiste nicht eingeblendet wird).
(wenn die Werkzeugleiste nicht eingeblendet wird).Verwende die Werkzeuge in der Werkzeugleiste, um die PDF-Datei zu kennzeichnen.
Hinweis: Wähle eine der folgende Optionen, um eine PDF-Datei zu sichern und Anmerkungen später zu bearbeiten: „Ablage“ > „Sichern“, „Ablage“ > „Exportieren“ oder „Ablage“ > „Als PDF exportieren“. (PDF-Dateien werden auch dann mit bearbeitbaren Anmerkungen gesichert, wenn die Sicherung automatisch erfolgt.) Wähle „Ablage“ > „Drucken“ und dann „Als PDF sichern“, um eine PDF-Datei zu sichern und Anmerkungen zu reduzieren (sodass sich nicht bearbeitet werden können).
Werkzeug
Beschreibung
Textauswahl

Wähle Text zum Kopieren oder Löschen aus. Weitere Informationen findest du unter Auswählen und Kopieren von Text in einer PDF-Datei.
Rechteckige Auswahl

Wähle einen rechteckigen Bereich in einem Bild zum Kopieren oder Löschen aus.
Auswahl des zu redigierenden Texts

Wähle Text aus, der aus der Ansicht permanent entfernt werden soll. Du kannst diese Redigierung während der Arbeit ändern, aber sobald du das Dokument schließt, bleibt diese Redigierung dauerhaft erhalten.
Skizze

Skizziere eine Form mithilfe einer einzelnen Linie.
Wenn deine Zeichnung als Standardform erkannt wird, wird sie durch diese Form ersetzt. Wähle deine Zeichnung aus der angezeigten Palette aus, um sie zu verwenden.
Zeichnen

Zeichne eine Form mithilfe einer einzelnen Linie. Drücke deinen Finger fester auf das Trackpad, um mit einer stärkeren, dunkleren Linie zu zeichnen.
Dieses Werkzeug wird nur auf Computern mit einem Force Touch-Trackpad angezeigt.
Formen

Klicke auf eine Form und bewege sie dann an die gewünschte Stelle. Bewege die blauen Aktivpunkte, um die Größe einer Form zu ändern. Sind grüne Aktivpunkte vorhanden, bewege sie, um die Form zu verändern.
Mit den folgenden Werkzeugen kannst du eine hervorgehobene Form oder ein Zoomobjektiv hinzufügen:
Hervorheben
 : Bewege die Hervorhebung an die gewünschte Stelle. Verwende zum Ändern der Größe die blauen Aktivpunkte.
: Bewege die Hervorhebung an die gewünschte Stelle. Verwende zum Ändern der Größe die blauen Aktivpunkte.Zoomen

Text

Gib deinen Text ein und bewege das Textfeld an die gewünschte Stelle.
Auswahl markieren

Markiere den gewünschten Text.
Unterschreiben

Wenn Signaturen aufgelistet sind, klicke auf eine und bewege sie an die gewünschte Position. Verwende zum Ändern der Größe die blauen Aktivpunkte.
Um eine neue Signatur zu erstellen, gehe zu Ausfüllen und Unterschreiben von PDF-Formularen in der Vorschau auf dem Mac.
Notiz

Gib Text ein. Klicke zum Ändern der Notizfarbe bei gedrückter Control-Taste auf die Notiz und wähle eine Farbe. Ziehe die Notiz an eine andere Stelle, um sie zu bewegen.
Weitere Informationen findest du unter Hinzufügen von Notizen und Sprechblasen zu einer PDF-Datei.
Formstil

Ändere die Stärke und den Typ der Linien in einer Form oder füge einen Schatten hinzu.
Rahmenfarbe

Ändere die Farbe der Linien in einer Form.
Füllfarbe

Ändere die Farbe, die zum Füllen einer Form verwendet wird.
Textformat

Ändere die Schrift oder den Schriftstil und die Farbe.
Links drehen
 oder rechts drehen
oder rechts drehen 
Klicke auf
 , um ein Objekt nach links zu drehen. Fahre mit dem Klicken fort, um weiter zu drehen.
, um ein Objekt nach links zu drehen. Fahre mit dem Klicken fort, um weiter zu drehen.Soll ein Objekt nach rechts gedreht werden, halte die Option-Taste gedrückt und klicke auf
 , bis das Objekt wunschgemäß gedreht ist.
, bis das Objekt wunschgemäß gedreht ist.Zuschneiden

Blende Teile des PDF aus. Klicke und über das PDF bewegen, bis ein Rahmen angezeigt wird. Ziehe den Aktivpunkt einer Ecke, bis nur noch der Teil, den du behalten willst, im Rahmen sichtbar ist. Du kannst den Rahmen auch bewegen, um ihn neu zu positionieren. Klicke abschließend auf
 .
.Formulare ausfüllen

Gib den Text in die Felder eines PDF-Formulars ein.