
Suchen und Identifizieren von Fotos mit Personen in der App „Fotos“ auf dem Mac
Wenn du die App „Fotos“ das erste Mal startest, durchsucht die App deine Mediathek, um Personen zu identifizieren, die in Fotos abgebildet sind. Nachdem dieser Scanning-Vorgang abgeschlossen wurde, kannst du das Album „Personen“ öffnen, Fotos nach den darin abgebildeten Gesichtern (Personen) geordnet ansehen und den in den Fotos gefundenen Personen Namen zuordnen. Bei neuen Fotos, die du in deine Mediathek importierst, werden die darin abgebildeten Personen mit den Personen abgeglichen, die du bereits identifiziert hast. Du kannst die Personen in deinen Fotos auch manuell identifizieren.
Personen in deiner Mediathek anzeigen
Klicke in der Seitenleiste der App „Fotos“
 auf deinem Mac auf „Personen“.
auf deinem Mac auf „Personen“.Personen, die du zu Favoriten gemacht hast, werden im oberen Fensterbereich in großen Rechtecken angezeigt. Klicke auf einem Foto auf die Taste „Favoriten“
 , um eine Person zu einem Favoriten zu machen. Du kannst eine Person auch in bzw. aus dem oben angezeigten Bereich „Favoriten“ bewegen.
, um eine Person zu einem Favoriten zu machen. Du kannst eine Person auch in bzw. aus dem oben angezeigten Bereich „Favoriten“ bewegen.Durch Doppelklicken auf ein Gesicht werden die Fotos mit dieser Person angezeigt.
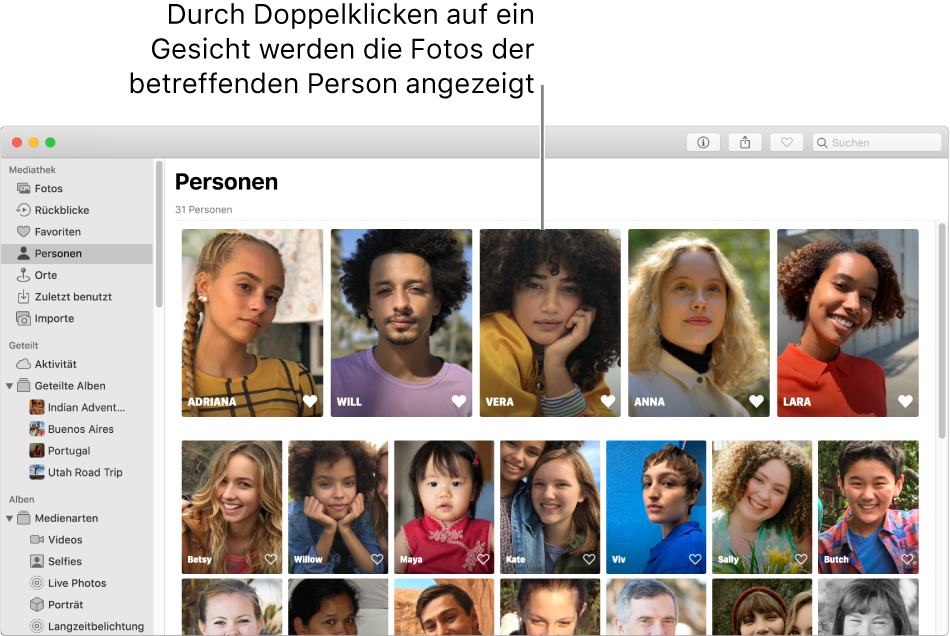
Klicke in der Symbolleiste auf die Taste „Fotos“ oder die Taste „Gesichter“, um entsprechend die kompletten Fotos oder aber nur die Gesichter zu sehen. Klicke im Bereich „Fotos“ oben auf „Mehr anzeigen“ oder auf „Alle einblenden“, um alle Fotos mit der betreffenden Person oder nur eine Auswahl anzuzeigen.
Führe einen der folgenden Schritte aus:
Fotos einer Person benennen: Klicke in der Symbolleiste auf „Namen hinzufügen“, gib einen Namen ein und drücke den Zeilenschalter (oder wähle einen während der Eingabe eingeblendeten Namen aus). Klicke im Fall einer fehlerhaften Identifizierung bei gedrückter Taste „ctrl“ auf ein Foto und wähle „[Name] ist nicht in diesem Foto“ oder „Dies ist nicht [Name]“ aus.
Weitere Fotos von dieser Person überprüfen und bestätigen: Hat die App „Fotos“ weitere Fotos einer Person zur Überprüfung festgestellt, wird in der Symbolleiste eine entsprechende Meldung angezeigt. Klicke auf die Taste „Überprüfen“, um zu prüfen und zu bestätigen, welche Fotos zu der Person gehören. Klicke danach auf „Fertig“. Wird keine Meldung angezeigt, scrolle ganz nach unten und klicke auf „Weitere Fotos bestätigen“. Klicke auf „Ja“, wenn die App „Fotos“ ein Foto mit einem passenden Gesicht anzeigt, um die Identität der gezeigten Person zu bestätigen. Klicke auf „Fertig“, wenn du keine weiteren Fotos zur Identifizierung von Personen überprüfen willst.
Foto als „Schlüsselfoto“ für alle Fotos dieser Person auswählen: Klicke bei gedrückter Taste „ctrl“ auf ein Foto und wähle „Als Schlüsselfoto festlegen“.
Fotos auf Karte anzeigen: Scrolle nach unten zum Bereich „Orte“; doppelklicke danach auf die Miniatur eines Fotos, um den Ort anzuzeigen, an dem das Foto entstand.
Person als Favorit kennzeichnen: Scrolle ganz nach unten und klicke auf „Zu Favoriten hinzufügen“. Klicke auf „Aus Favoriten löschen“, um die Person aus den Favoriten zu entfernen.
Rückblicke aus den Fotos einer Person erstellen: Scrolle ganz nach unten und klicke auf „Zu Rückblicken“.
Von der App „Fotos“ identifizierte Personen benennen
Klicke in der Seitenleiste der App „Fotos“
 auf deinem Mac auf „Personen“.
auf deinem Mac auf „Personen“.Klicke auf die Taste „Name“ auf dem Foto der Person, um sie zu benennen. Gib einen Namen ein und drücke den Zeilenschalter (oder wähle einen während der Eingabe eingeblendeten Namen aus).
Der eingegebene Name wird allen Fotos in der Gruppe zugeordnet. Klicke, um die Fotos einer Person umzubenennen, auf den Namen und gib einen neuen Namen ein.
Fotos einer Person zu einer einzelnen Gruppe zusammenführen
Wenn für eine einzelne Person mehrere Gruppen von Fotos vorhanden sind, kannst du diese Gruppen zu einer einzigen Gruppe zusammenführen.
Klicke in der Seitenleiste der App „Fotos“
 auf deinem Mac auf „Personen“.
auf deinem Mac auf „Personen“.Wähle die Gruppen von Fotos aus, die du zusammenführen möchtest.
Klicke bei gedrückter Taste „ctrl“ auf eine der ausgewählten Gruppen und wähle „[Anzahl] Personen zusammenführen“.
Personen auf einem Foto manuell identifizieren und benennen
Auf einigen Fotos können Personen abgebildet sein, die nicht automatisch benannt werden. Du kannst die Namen dieser Personen manuell erfassen.
Doppelklicke in der App „Fotos“
 auf dem Mac auf ein Foto, um es zu öffnen.
auf dem Mac auf ein Foto, um es zu öffnen.Führe einen der folgenden Schritte aus:
Wähle „Darstellung“ > „Namen von Gesichtern anzeigen“. Klicke auf den Namen (oder klicke auf „Ohne Namen“) unter dem Gesicht, gib einen Namen ein und drücke den Zeilenschalter (oder wähle einen während der Eingabe eingeblendeten Namen aus).
Klicke auf die Taste „Infos“
 in der Symbolleiste. Klicke auf die Taste „Hinzufügen“
in der Symbolleiste. Klicke auf die Taste „Hinzufügen“  , bewege den Kreis und positioniere ihn über dem Gesicht (sofern erforderlich). Kicke auf das Feld „Name“, gib einen Namen ein und drücke den Zeilenschalter.
, bewege den Kreis und positioniere ihn über dem Gesicht (sofern erforderlich). Kicke auf das Feld „Name“, gib einen Namen ein und drücke den Zeilenschalter.Du kannst wiederholt auf die Taste „Hinzufügen“
 klicken, um mehrere Gesichter in einem Foto zu erkennen. Klicke, um den Namen eines Gesichts zu entfernen, auf die Taste „Entfernen“
klicken, um mehrere Gesichter in einem Foto zu erkennen. Klicke, um den Namen eines Gesichts zu entfernen, auf die Taste „Entfernen“  für die betreffende Person.
für die betreffende Person.
Sollen die Namen von Gesichtern nicht mehr angezeigt werden, wähle „Darstellung“ > „Namen von Gesichtern ausblenden“.
Alle Fotos einer Person im Album „Personen“ entfernen
Wenn du eine Person aus dem Album „Personen“ entfernst, werden die Originalfotos nicht aus deiner Mediathek entfernt.
Klicke in der Seitenleiste der App „Fotos“
 auf deinem Mac auf „Personen“.
auf deinem Mac auf „Personen“. Führe einen der folgenden Schritte aus:
Klicke bei gedrückter Taste „ctrl“ auf die Person und wähle „Diese Person entfernen“ aus. Klicke auf „Vom Album „Personen“ entfernen“.
Doppelklicke auf die Person, scrolle nach unten und klicke auf „Vom Album „Personen“ entfernen“.
Weitere Informationen zum Löschen eines Fotos aus deiner Mediathek findest du unter Löschen von Fotos oder Wiederherstellen gelöschter Fotos in der App „Fotos“ auf dem Mac.