
Anzeigen von Fotos
„Fotos“ verwendet Momente, Sammlungen und Jahre, um deine Fotos und Videos automatisch nach Ort und Zeit anzuordnen, damit du das Foto, das du suchst, leichter finden kannst. Ein Moment ist eine Gruppe aus Fotos und Videos, die ungefähr zur selben Zeit am selben Ort aufgenommen wurden, zum Beispiel bei einem Nachmittag am Strand. Eine Sammlung besteht aus Momenten, die zusammengehören, zum Beispiel der gesamte Strandurlaub. In der Ansicht „Jahre“ werden alle Fotos, die in einem Jahr aufgenommen wurden, zusammen angezeigt, sodass du deine gesamte Mediathek auf einen Blick ansehen kannst. Du kannst deine Fotos auch individuell anzeigen, um mehr Details zu sehen und Bearbeitungen vorzunehmen.
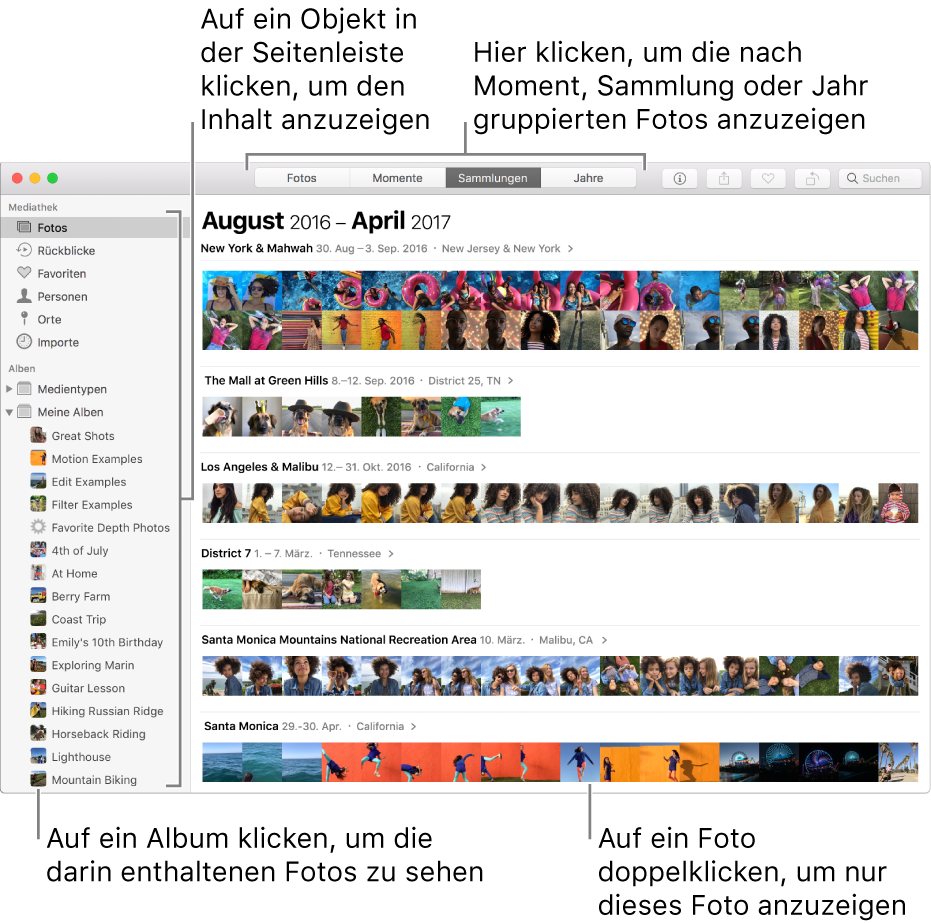
Siri fragen: Sage zum Beispiel: „Öffne Fotos.“ Weitere Infos über Siri.
Fotos anzeigen
Fotos nach Momenten, Sammlungen und Jahren geordnet anzeigen: Klicke auf „Fotos“ in der Seitenleiste und dann auf „Momente“, „Sammlungen“ oder „Jahre“. Klicke auf einen Moment, eine Sammlung oder ein Jahr, um die darin enthaltenen Fotos anzuzeigen. Mit dem Trackpad kannst du die Darstellung von Momenten, Sammlungen und Jahren durch Auf- oder Zuziehen ändern.
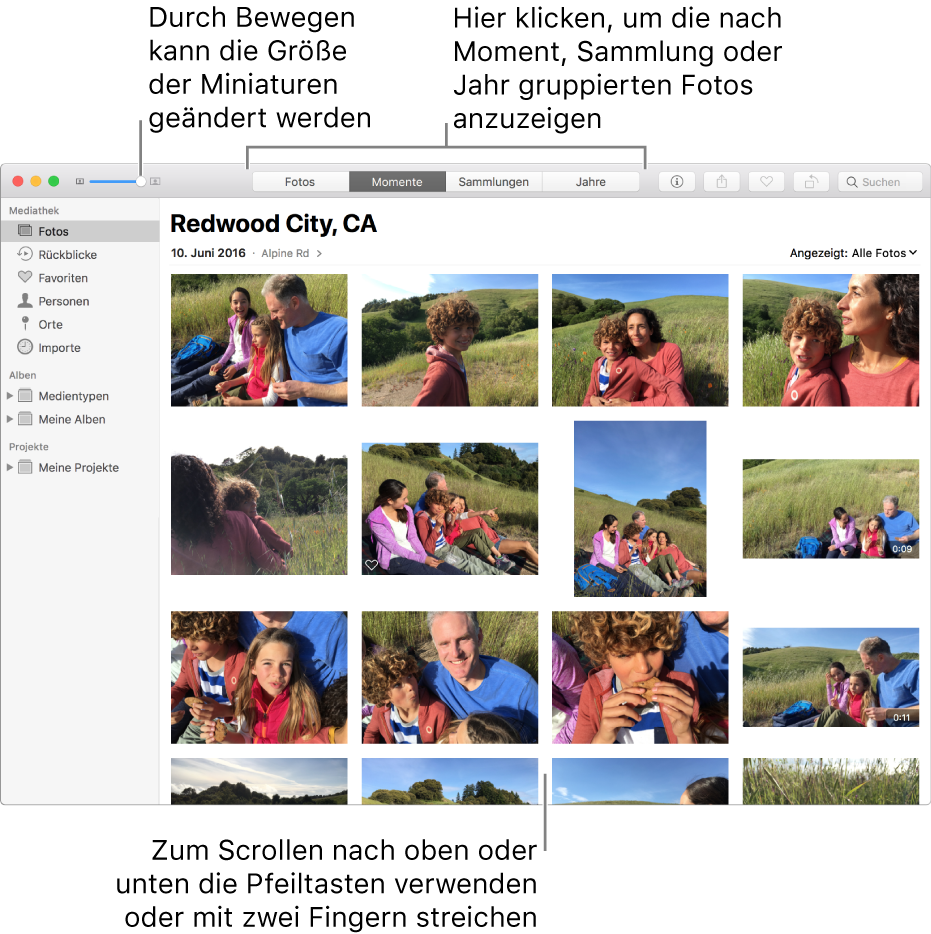
In einem Moment nach oben oder unten scrollen: Drücke den Aufwärts- oder Abwärtspfeil. Streiche auf dem Trackpad mit zwei Fingern nach oben oder unten.
Bestimmte Fotos in einem Moment anzeigen: Klicke auf das Einblendmenü „Anzeigen“ und wähle den Objekttyp (z. B. Favoriten) aus, den du anzeigen willst. Oder wähle ein Schlagwort aus, das deinen Foto zugeordnet wurde. Du kannst mehrere Optionen aus dem Einblendmenü „Anzeigen“ auswählen, um nur die gewünschten Fotos anzuzeigen. Weitere Informationen zum Verwenden von Schlagwörtern findest du unter Suchen von Fotos per Schlagwörter.
Einzelne Fotos anzeigen
Ein Foto anzeigen: Doppelklicke auf die Miniatur eines Fotos.
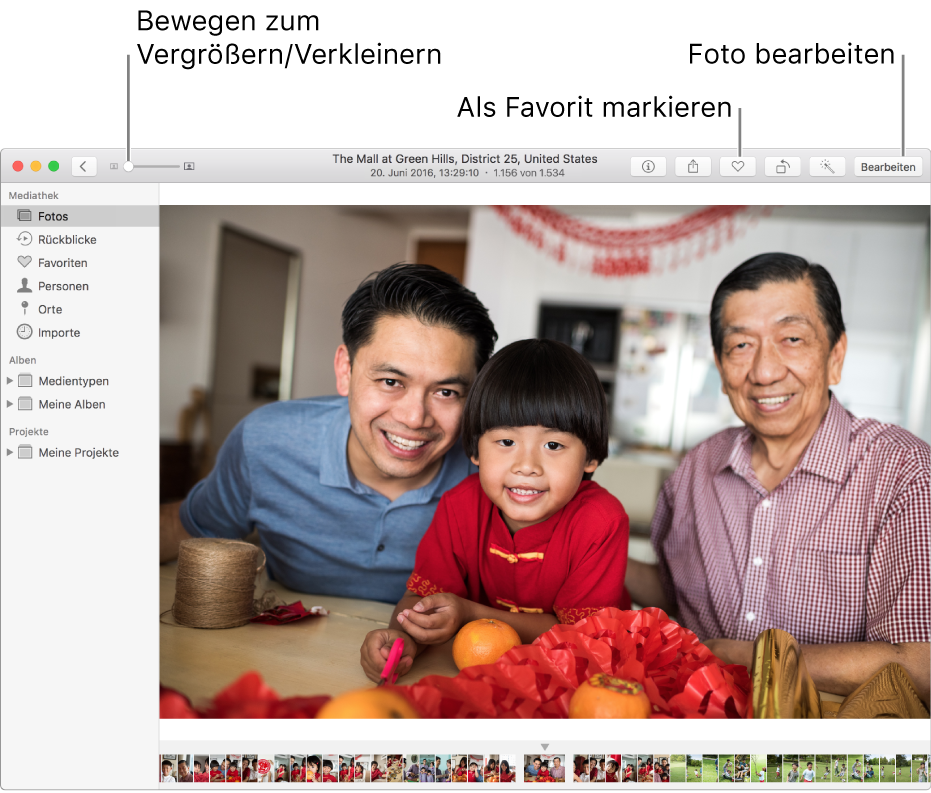
Foto vergrößern oder verkleinern: Bewege den Zoomregler oder ziehe das Foto auf dem Trackpad auf- bzw. zu. Du kannst das gezoomte Foto bewegen, um es anders zu positionieren.
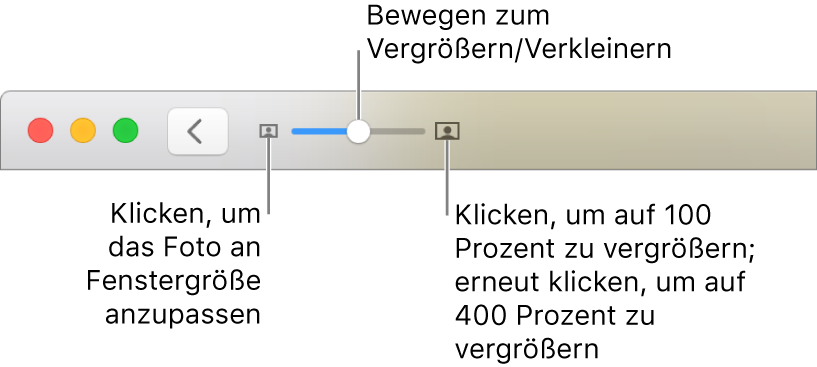
Die Informationen zu einem Foto anzeigen: Klicke auf die Taste „Infos“
 in der Symbolleiste.
in der Symbolleiste.Weitere Informationen zum Verwenden des Fensters „Info“ findest du unter Hinzufügen von Titeln, Beschreibungen und mehr zu Fotos.
Fotos als Favorit kennzeichnen: Klicke auf die Taste „Favorit“
 in der Symbolleiste. Das Foto wird im Album „Favoriten“ angezeigt.
in der Symbolleiste. Das Foto wird im Album „Favoriten“ angezeigt.Namen von Personen im Foto ein- oder ausblenden: Wähle „Darstellung“ > „Namen von Gesichtern anzeigen“. Die Namen der im Foto erkannten Personen werden angezeigt. Wird für ein Gesicht „Ohne Namen“ angezeigt, kannst du auf das Feld klicken und den Namen der Person eingeben. Die benannten Personen werden im Album „Personen“ hinzugefügt.
Foto zu einem neuen oder vorhandenen Album hinzufügen: Wähle „Bild“ > „Hinzufügen zu“ und „Neues Album“ oder ein vorhandenes Album. Du kannst Fotos auch in ein vorhandenes Album in der Seitenleiste bewegen.
Entstehungsort eines Fotos auf einer Karte anzeigen: Scrolle nach unten zum Bereich „Orte“, um die Miniatur des Fotos auf einer Karte zu sehen. Durch Doppelklicken auf die Miniatur wird das jeweilige Foto auf einer größeren Karte angezeigt. Durch erneutes Doppelklicken kannst du das Foto einzoomen oder vor einem Gitter anzeigen. Klicke auf „Fotos in der Nähe“, um andere Fotos anzuzeigen, die an Orten in der Nähe entstanden sind.
Weitere Fotos der in dem Foto zu sehenden Personen anzeigen: Scrolle nach unten zum Bereich „Personen“, um die in einem Foto erkannten Personen anzuzeigen. Durch Doppelklicken auf das Gesicht einer Person kannst du weitere Fotos mit dieser Person anzeigen.
Zugehörige Fotos anzeigen: Scrolle nach unten zum Bereich „Zugehörig“, um ähnliche Fotos zu sehen, die zu anderen Zeiten an dem betreffenden Ort aufgenommen wurden. Doppelklicke auf eine Gruppe zugehöriger Fotos, um die Fotos anzuzeigen.
Spontane Diashow abspielen
Du kannst die Fotos einer Sammlung oder eines Moments in einer spontanen Diashow wiedergeben. Du kannst ein Thema und die Musik für die Diashow auswählen, die Diashow aber nicht weiter anpassen.
Erstelle ein Diashowprojekt, um eine individuell angepasste Diashow zu erstellen, die du sichern oder exportieren kannst. Weitere Informationen zum Erstellen eines Diashowprojekts findest du unter Erstellen und Verwenden von Diashows.
Wähle einige Fotos in einem Moment aus und wähle dann „Ablage“ > „Diashow vorführen“.
Klicke auf „Themen“ und wähle ein Thema aus.
Eine Vorschau des Themas wird im Bereich angezeigt.
Klicke auf „Musik“ und wähle den gewünschten Musiktitel aus. Um die Musik zu deaktivieren, klicke erneut auf den Titel, um die Markierung aufzuheben.
Klicke auf „Diashow vorführen“.
Drücke die Taste „esc“, um die Diashow zu stoppen. Du kannst auch die Pfeiltasten drücken, um durch die Dias vor oder zurück zu springen, und die Leertaste, um die Diashow zu pausieren.
Live Photo anzeigen
Mit einigen iPhone-Modellen lassen sich Live Photos aufnehmen, die ein Standbild und die Momente unmittelbar vor und nach dem Standbild enthalten. Du kannst Live Photos in die App „Fotos“ importieren und danach anzeigen, bearbeiten und teilen. Außerdem hast du die Möglichkeit, ein Live-Bild in ein Standbild zu ändern.
Ein Live Photo öffnen: Doppelklicke auf die Miniatur des Fotos.
Ein Live Photo wiedergeben: Positioniere den Zeiger über der Fotominiatur oder über dem Kennzeichen „Live Photo“, wenn du ein Foto anzeigst. Wenn du über ein Force Touch-Trackpad verfügst, kannst du die Wiedergabe auch durch kräftiges Klicken starten. (Du kannst auch auf die Miniatur des Fotos in der Touch Bar klicken.)
Live Photo in Standbild ändern: Wähle zuerst das Foto und danach „Bild“ > „Live Photo deaktivieren“ aus. Wähle „Bild“ > „Live Photo aktivieren“, um das Live Photo erneut wiedergeben zu können.
Informationen zum Bearbeiten von Live Photos findest du unter Bearbeiten eines Live Photos.
Wenn du Live Photos in Druckprojekten verwendest, z. B. in Büchern, Karten und Kalendern, erscheinen diese Fotos beim Drucken als Standbilder.
Fotoserien anzeigen und Foto zur Verwendung auswählen
Bei manchen Modellen des iPhone, iPad oder iPod touch kannst du eine Fotoserie in schneller Folge aufnehmen, sodass du bei Objekten, die sich schnell bewegen, ein gutes Bild erhältst. Wenn du eine Fotoserie in „Fotos“ importierst, taucht sie im Album für importierte Momente und im Album für Serien auf. Wenn du eine Serie öffnest, kannst du alle Bilder der Serie anzeigen und deine Favoriten auswählen, um mit ihnen einzeln zu arbeiten.
Doppelklicke auf die Serie im Moment oder im Album „Serien“ in der Seitenleiste.
Klicke auf die Taste „Auswahl treffen“ in der linken oberen Ecke des Fotos, um Fotos der Serie auszuwählen.
Klicke auf jedes Foto, das du als einzelnes Foto sichern möchtest, und klicke dann auf den Kreis unten links, um das Foto als ausgewählt zu markieren.
Klicke auf „Fertig“, nachdem du alle einzeln zu bearbeitenden Fotos ausgewählt hast.
Führe einen der folgenden Schritte aus:
Ausgewählte Fotos einer Serie behalten und restliche Bilder der Serie löschen: Klicke auf „Nur Auswahl behalten“.
Die ausgewählten Fotos erscheinen einzeln in dem Moment und die nicht ausgewählten Fotos werden in das Album „Zuletzt gelöscht“ bewegt. Die Serie erscheint nicht mehr im Album „Moment“ oder „Serie“.
Ausgewählte Fotos einzeln anzeigen und alle Fotos in der Serie behalten: Klicke auf „Alle behalten“.
Die ausgewählten erscheinen einzeln und die Fotoserie wird nicht verändert.
Fotos ein- oder ausblenden
Du kannst ausgewählte Fotos ausblenden und sie nur bei Bedarf anzeigen. Das Ausblenden von Fotos kann nützlich sein, wenn du sie nicht benötigst, jedoch nicht sicher bist, ob du sie löschen willst.
Fotos ausblenden: Wähle das Foto oder die Fotos aus, wähle „Bild“ > „[Anzahl] Fotos ausblenden“ und klicke anschließend auf „Fotos ausblenden“.
Die ausgewählten Fotos werden aus deinen Momenten ausgeblendet, aber nicht gelöscht.
Ausgeblendete Fotos wieder einblenden: Wähle „Darstellung“ > „Ausgeblendetes Fotoalbum einblenden“ aus.
Das ausgeblendete Album wird zusammen mit deinen anderen Alben angezeigt. Wähle zum Einblenden der darin enthaltenen Fotos „Bild“ > „[Anzahl] Fotos einblenden“.
Tipp: Mit Tastaturkurzbefehlen kannst du viele häufige Aufgaben in „Fotos“ schnell erledigen. Alle Kurzbefehle, die du verwenden kannst, findest du unter Tastaturkurzbefehle. Verfügt dein Mac über eine Touch Bar, kannst du auch hiermit Fotos anzeigen, Änderungen vornehmen und mehr. Weitere Informationen findest du unter Verwenden der Touch Bar.