
Hinzufügen von Rahmen und Linien in Pages auf dem Mac
Du kannst durchgehende, gestrichelte oder gepunktete Linien oben, unten und an den Seiten des Textes hinzufügen. Du kannst außerdem einen Rahmen zu einem Text hinzufügen und einen Rahmeneffekt um die ganze Seite oder nur um Teile dieser erstellen.
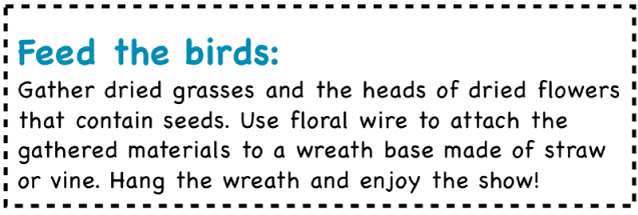
Rahmen oder Linie zu Absätzen hinzufügen
Klicke auf die Zeile oder den Absatz (oder wähle mehrere Absätze aus), zu denen der Rahmen bzw. die Linie hinzugefügt werden soll.
Klicke in der Seitenleiste „Format“
 oben auf die Taste „Layout“.
oben auf die Taste „Layout“.Klicke auf das Einblendmenü neben „Rahmen & Linien“ und wähle dann einen Linientyp (durchgehend, gestrichelt oder gepunktet).
Klicke auf das Dreiecksymbol neben „Rahmen & Linien“ und führe beliebige der folgenden Schritte aus:
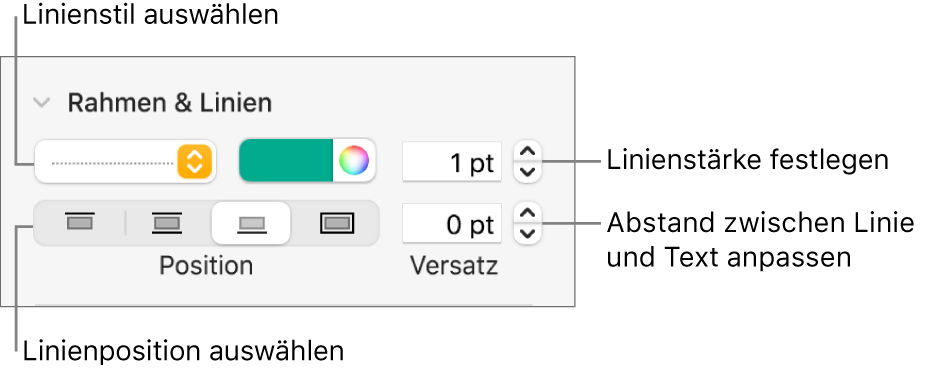
Festlegen, wo die Linie erscheint: Klicke auf eine Positionstaste.
Abstand zwischen der Linie und dem Text ändern, auf den die Linie angewendet wurde: Klicke auf die Pfeile für das Feld „Versatz“.
Linienstärke ändern: Klicke auf die Pfeile des Wertfelds neben den Steuerelementen für die Linienfarbe.
Farbe passend zur Vorlage auswählen: Klicke auf das Farbfeld links neben dem Farbrad.
Beliebige Farben auswählen: Klicke auf das Farbrad und wähle eine Farbe im Fenster „Farben“ aus.
Wenn du den Rahmen oder die Linie löschen möchtest, wähle den Text mit dem Rahmen oder Linie aus. Klicke dann auf das Einblendmenü unter „Rahmen & Linien“ und wähle die Option „Ohne“.
Rahmen um eine Seite hinzufügen
Wenn du um eine Seite einen Rahmen hinzufügen möchtest, musst du zuerst eine rechteckige Form zur Seite hinzufügen und anschließend ihre Attribute so ändern, dass sie sich wie ein Rahmen verhält. Du kannst beispielsweise die Größe ändern, die Füllung entfernen (also keine Farbfüllung), damit nichts den Text auf der Seite überlagert, oder festlegen, dass die Form immer auf der Seite bleiben soll und so weiter. Du kannst den Rahmen als Abschnittslayoutobjekt festlegen, damit er auf allen Seiten angezeigt wird.
Klicke auf
 in der Symbolleiste und wähle danach ein Quadrat oder ein Rechteck mit abgerundeten Ecken aus der Kategorie „Einfach“ aus.
in der Symbolleiste und wähle danach ein Quadrat oder ein Rechteck mit abgerundeten Ecken aus der Kategorie „Einfach“ aus.Ziehe die Aktivpunkte, bis der Rahmen der Form die gewünschte Größe hat.
Klicke in der Seitenleiste „Format“
 auf das Einblendmenü neben „Füllen“ und wähle anschließend die Option „Ohne Fülleffekt“ oder eine andere Fülloption aus.
auf das Einblendmenü neben „Füllen“ und wähle anschließend die Option „Ohne Fülleffekt“ oder eine andere Fülloption aus.Klicke oben in der Seitenleiste auf den Tab „Anordnen“ und dann auf „Auf Seite bleiben“.
Klicke auf das Einblendmenü „Textumbruch“ und wähle „Ohne“ aus.
Klicke auf den Tab „Stil“, dann auf das Dreiecksymbol neben „Rahmen“ und führe einen der folgenden Schritte aus:
Linienstil festlegen: Klicke auf das Einblendmenü unter „Rahmen“, wähle „Linie“ aus und wähle dann einen Linienstil aus dem Einblendmenü darunter. Klicke auf das Farbfeld, um die Linienfarbe zu ändern, und auf die Pfeile, um die Linienstärke anzupassen.
Bilderrahmen festlegen: Klicke auf das Einblendmenü unter „Rahmen“, wähle „Bilderrahmen“ aus und wähle dann einen Bilderrahmenstil aus dem Einblendmenü darunter. Verwende den Regler „Skalieren“, um die Stärke des Rahmens anzupassen.
Transparenz des Rahmens ändern: Ziehe den Schieberegler „Deckkraft“.
Rahmen auf jeder Seite in einem Abschnitt verwenden: Wähle „Anordnen“ > „Abschnittslayouts“ > „Objekte in das Abschnittslayout bewegen“ (das Menü „Anordnen“ befindet sich oben auf dem Bildschirm).
Rahmen vor versehentlichem Bewegen schützen: Klicke oben in der Seitenleiste auf den Tab „Anordnen“ und dann auf „Schützen“.
Wenn dein Dokument mehrere Abschnitte umfasst und der Rahmen auf jeder Seite im Dokument angezeigt werden soll, musst du für jeden Abschnitt den Rahmen als Hintergrundobjekt hinzufügen.
Rahmen oder Linie entfernen
Rahmen und Linien können auf unterschiedliche Weise erstellt werden. Wenn du nicht weißt, wie ein Rahmen oder eine Linie hinzugefügt wurde, kannst du diese Schritte zum Entfernen ausprobieren.
Klicke auf die Linie oder den Rahmen, um diese(n) auszuwählen.
Führe einen der folgenden Schritte aus:
Werden Auswahlaktivpunkte an den Enden einer Linie angezeigt: Der Rahmen wurde als Form hinzugefügt. Drücke die Rückschritttaste auf der Tastatur.
Werden Auswahlaktivpunkte um den Rahmen herum angezeigt: Der Rahmen wurde als Form hinzugefügt. Klicke oben in der Seitenleiste (rechts im Fenster) auf den Tab „Stil“. Klicke anschließend auf das Einblendmenü neben „Rahmen“ und wähle „Kein Rahmen“ aus.
Hinweis: Wird ein kleines „x“ in der Ecke eines Rahmens oder am Ende einer Linie angezeigt, dann ist die Form geschützt. Du musst zuerst den Schutz aufheben, damit du die Form löschen kannst.
Werden keine Auswahlaktivpunkte an den Enden einer Linie angezeigt: Die Linie wurde als Linie hinzugefügt. Wähle den Text über der Linie aus und klicke anschließend oben in der Seitenleiste (rechts im Fenster) auf die Taste „Layout“. Wird im Einblendmenü „Ohne“ angezeigt, wähle den Text unter der Linie aus. Klicke auf das Einblendmenü und wähle „Ohne“ aus.
Werden keine Auswahlaktivpunkte um den Rahmen herum angezeigt: Der Rahmen wurde als Rahmen hinzugefügt. Wähle den eingerahmten Text aus und klicke anschließend oben in der Seitenleiste (rechts im Fenster) auf die Taste „Layout“. Klicke auf das Einblendmenü für den Linientyp und wähle „Ohne“ aus.
Wenn du einen Rahmen oder eine Linie mit den zuvor beschriebenen Methoden nicht auswählen oder löschen kannst, könnte es sein, dass es ein Abschnittslayoutobjekt ist, das als Hintergrund auf einer Vorlage platziert ist. Um den Rahmen auswählbar zu machen, wähle „Anordnen“ > „Abschnittslayouts“ > „Layoutobjekte auswählbar machen“ (das Menü „Anordnen“ befindet sich oben auf dem Bildschirm).