Pages – Benutzerhandbuch für Mac
- Willkommen
-
- Einführung in Pages
- Textverarbeitungs- oder Seitenlayoutdokument?
- Einführung in Bilder, Diagramme und andere Objekte
- Suchen nach einem Dokument
- Öffnen oder Schließen eines Dokuments
- Sichern und Benennen eines Dokuments
- Drucken eines Dokuments oder eines Umschlags
- Erstellen eines Dokuments mit VoiceOver
-
- Auswählen von Text und Platzieren der Einfügemarke
- Hinzufügen und Ersetzen von Text
- Kopieren und Einsetzen von Text
- Automatisches Erstellen einer Liste
- Verwenden der Diktierfunktion zur Texteingabe
- Akzent- und Sonderzeichen
- Hinzufügen von Datum und Uhrzeit
- Hinzufügen von mathematischen Gleichungen
- Lesezeichen und Querverweise
- Verlinken zu einer Webseite, E-Mail oder Seite in Pages auf dem Mac
-
- Ändern der Schrift oder Schriftgröße
- Festlegen einer Standardschrift
- Textschriftstile (fett, kursiv, unterstreichen und durchstreichen)
- Ändern der Textfarbe
- Hinzufügen eines Schattenwurfs oder einer Konturlinie zu Text
- Ändern der Textschreibweise
- Kopieren und Einsetzen von Textstilen
- Hinzufügen eines Hervorhebungseffekts zu Text
- Formatieren von Trennstrichen, Bindestrichen und Anführungszeichen
-
- Festlegen des Papierformats und der Ausrichtung
- Einstellen von Dokumenträndern
- Festlegen gegenüberliegender Seiten
- Hinzufügen, Neuanordnen und Löschen von Seiten
- Vorlagenseiten
- Hinzufügen von Seitenzahlen
- Ändern des Seitenhintergrunds
- Hinzufügen eines Rahmens um eine Seite
- Hinzufügen von Wasserzeichen und Hintergrundobjekten
- Erstellen eigener Vorlagen
-
- Ändern der Transparenz von Objekten
- Füllen von Formen und Textfeldern mit einer Farbe oder einem Bild
- Hinzufügen von Rahmen zu Objekten
- Hinzufügen eines Untertitels oder Titels
- Hinzufügen einer Spiegelung oder eines Schattens
- Verwenden von Objektstilen
- Vergrößern, Verkleinern, Drehen und Spiegeln von Objekten
-
- Rechtschreibprüfung
- Nachschlagen von Wörtern
- Suchen und Ersetzen von Text
- Automatisches Ersetzen von Text
- Anzeigen der Wortanzahl und anderer Statistiken
- Anzeigen von Anmerkungen
- Festlegen des Autornamens und der Farbe von Kommentaren
- Markieren von Text
- Hinzufügen und Drucken von Kommentaren
- Protokollieren von Änderungen
-
- Verwenden von iCloud Drive für Pages
- Exportieren als Word- oder PDF-Datei oder in ein anderes Dateiformat
- Öffnen eines iBooks Author-Buchs in Pages
- Reduzieren der Dateigröße eines Dokuments
- Sichern eines umfangreichen Dokuments als Paketdatei
- Wiederherstellen einer früheren Dokumentversion
- Bewegen eines Dokuments
- Löschen eines Dokuments
- Schützen eines Dokuments
- Passwortschutz für ein Dokument
- Erstellen und Verwalten von eigenen Vorlagen
- Copyright

Festlegen des Papierformats und der Ausrichtung in Pages auf dem Mac
Die meisten Pages-Vorlagen sind für Dokumente mit Standardpapierformaten vorgesehen. Du kannst das Papierformat eines Dokuments jedoch jederzeit ändern. Du kannst auch seine Ausrichtung (Hochformat oder Querformat) ändern. Danach musst du möglicherweise Anpassungen vornehmen, damit das Dokument wie gewünscht aussieht.
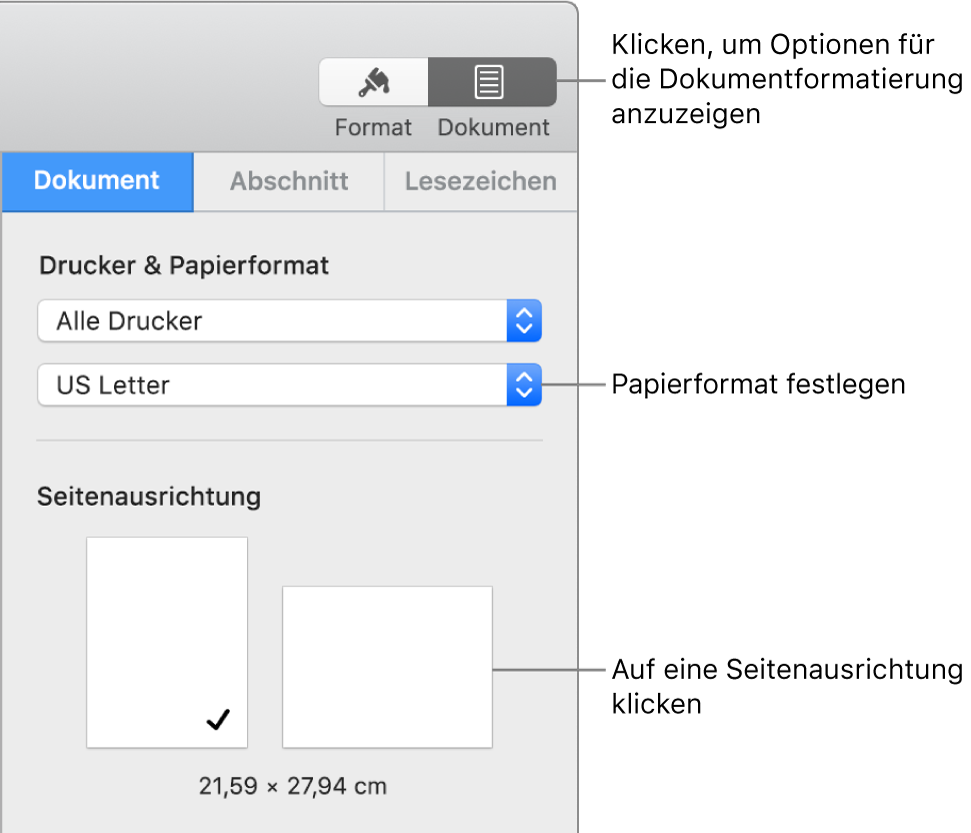
Seitenausrichtung festlegen
Klicke in der Seitenleiste „Dokument“
 oben auf den Tab „Dokument“.
oben auf den Tab „Dokument“.Wähle eine Seitenausrichtung (Hoch- oder Querformat).
Du kannst für das Dokument nur eine Seitenausrichtung wählen. Pages unterstützt keine Mischung von Seiten in unterschiedlichen Seitenformaten (Hoch- und Querformat) im gleichen Dokument.
Standarddrucker und Standardpapierformat festlegen
Klicke in der Seitenleiste „Dokument“
 oben auf den Tab „Dokument“.
oben auf den Tab „Dokument“.Klicke auf das Einblendmenü für den Drucker und wähle dann einen Standarddrucker für das Dokument aus. (Du kannst den Standarddrucker jederzeit wieder ändern.)
Die Druckoptionen sind für jeden Drucker individuell. Wenn der festgelegte Drucker beispielsweise nicht beidseitig drucken kann, wird diese Option in den Druckeinstellungen beim Drucken nicht angezeigt.
Werden keine verfügbaren Drucker in der Liste angezeigt, kannst du einen Drucker in den Systemeinstellungen einrichten.
Klicke auf das Einblendmenü für das Papierformat und wähle dann die gewünschte Größe aus.
Eigenes Papierformat festlegen
Wähle „Ablage“ > „Papierformat“ (das Menü „Ablage“ befindet sich oben auf dem Bildschirm).
Klicke auf das Einblendmenü „Papierformat“ und wähle dann „Eigene Papierformate“.
Klicke auf
 , um ein eigenes Papierformat hinzuzufügen.
, um ein eigenes Papierformat hinzuzufügen.Klicke oben in der Liste auf den Eintrag „Ohne Titel“ (der hinzugefügt wird, wenn du auf
 klickst) und gib dann einen Namen für dein selbst erstelltes Papierformat ein.
klickst) und gib dann einen Namen für dein selbst erstelltes Papierformat ein.Gib in den Feldern für die Breite und Höhe die gewünschten Werte ein.
Lege den Druckbereich fest und klicke dann auf „OK“.
Wenn du weitere Informationen zu eigenen Druckoptionen benötigst, klicke unten in den Druckoptionen auf die Taste mit dem Fragezeichen.
Klicke auf „OK“, um das Fenster „Papierformat“ zu schließen.
In der Seitenleiste von Pages unter „Dokument“ wird dein eigenes Papierformat unten im Menü für das Papierformat angezeigt.