
Einladen anderer Personen zur Zusammenarbeit in Pages auf dem Mac
Du kannst andere Personen einladen, mit dir in Echtzeit an einem Dokument zu arbeiten, indem du den Betreffenden einen Link zu deinem Dokument sendest. Jeder, der an dem Dokument mitarbeitet, kann die Änderungen in Echtzeit sehen.
Standardmäßig können nur Personen, die du zur Zusammenarbeit an deinem Dokument einlädst und die sich mit ihrer Apple-ID anmelden, dieses Dokument öffnen und Änderungen daran vornehmen. Du kannst jedoch die Zugriffsrechte ändern, sodass jeder, der über den Link verfügt, das Dokument öffnen kann (ohne Apple-ID). Alternativ kannst du die Bearbeitungsrechte ändern, sodass die entsprechenden Personen das Dokument anzeigen, aber nicht bearbeiten können.
Nachdem du ein Dokument geteilt hast, kannst du jederzeit weitere Personen einladen, diesem Dokument beizutreten. Wie du andere einlädst, hängt davon ab, welche Zugriffsberechtigung gewählt wird (d. h., ob eingeladene Personen sich mit einer Apple-ID anmelden müssen oder nicht).
Tipp: Achte bei passwortgeschützten Dokumenten darauf, dass du das Passwort aus Sicherheitsgründen nicht zusammen mit dem Link sendest.
Personen zur Zusammenarbeit einladen
Wenn du andere Personen zur Zusammenarbeit an einem Dokument einladen willst, musst du sicherstellen, dass du mit deiner Apple-ID angemeldet bist, dass Pages für die Nutzung von iCloud Drive eingerichtet ist und dass das Dokument, das du teilen willst, auf iCloud Drive gespeichert ist.
Öffne das Dokument und klicke auf
 in der Symbolleiste.
in der Symbolleiste.Wenn „Zusammenarbeiten“ nicht oben im Einblendmenü angezeigt wird, klicke auf das Einblendmenü und wähle „Zusammenarbeiten“.
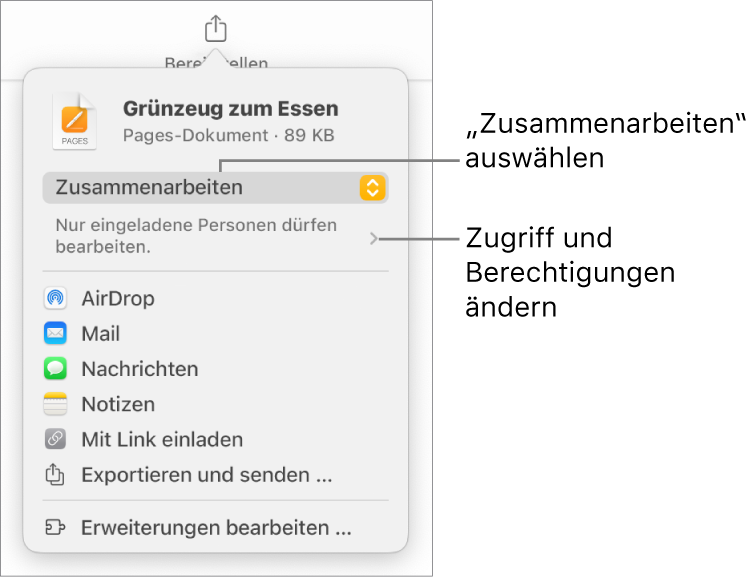
Klicke zum Ändern der Personen, die auf das Dokument zugreifen dürfen, auf das Pfeilsymbol unter „Zusammenarbeiten“, klicke auf das Einblendmenü „Berechtigte“ und wähle eine Option aus (wenn diese Optionen nicht zu sehen sind, vergewissere dich, dass das Dokument in iCloud gespeichert ist):
Nur eingeladene Personen: Nur von dir eingeladene Personen, die sich außerdem mit ihrer Apple-ID anmelden, können das Dokument öffnen. Die Personen benötigen keine Apple-ID, bevor du sie einlädst. Allerdings ist eine Apple-ID erforderlich, damit sie das geteilte Dokument öffnen können.
Ist die E-Mail-Adresse oder Telefonnummer, die du für die Einladungen verwendet hast, nicht der Apple-ID der eingeladenen Personen zugeordnet, können diese deine Einladung nicht annehmen. Dies ist erst dann möglich, wenn sie die E-Mail-Adresse oder Telefonnummer zu ihrer Apple-ID hinzufügen. Anleitungen werden bereitgestellt, wenn die Personen auf den Link in der Einladung tippen oder klicken.
Jeder mit dem Link: Jeder, der den Link zu dem geteilten Dokument hat, kann darauf tippen oder klicken, um das Dokument zu öffnen.
Klicke zum Ändern der Personen, die das Dokument ändern dürfen, auf das Einblendmenü Berechtigungen und wähle eine Option aus:
Bearbeitung erlauben: Die entsprechenden Personen können das geteilte Dokument bearbeiten, drucken und laden.
Nur lesen: Die entsprechenden Personen können das geteilte Dokument anzeigen, drucken und laden, aber nicht bearbeiten. Sie können nicht auf Kommentare in der Aktivitätsliste antworten oder diese löschen. Wenn sie einem Dokument beitreten, erscheinen keine Mitteilungen.
Hinweis: Wenn du für den Zugriff die Option „Nur eingeladene Personen“ auswählst (im vorherigen Schritt), kannst du nach dem Teilen die jeweiligen Berechtigungseinstellungen anpassen.
Wenn nicht alle Teilnehmenden berechtigt sein sollen, andere Personen einzuladen, deaktiviere das Feld neben der Option „Andere dürfen einladen“.
Dieses Feld wird nur angezeigt, wenn du für den Zugriff die Option „Nur eingeladene Personen“ oben in Schritt 3 festgelegt hast.
Wähle eine Methode zum Senden der Einladung zur Zusammenarbeit aus (wenn das Dokument nicht auf iCloud Drive gespeichert ist, wirst du aufgefordert, es dorthin zu bewegen):
Mail oder „Nachrichten“: Gib eine E-Mail-Adresse oder Telefonnummer für jeden Empfänger ein, füge ggf. eine Notiz hinzu, und klicke dann auf „Senden“ (für Mail) oder drücke die Eingabetaste (für Nachrichten). An jeden Empfänger wird ein Link zur Datei gesendet.
Notizen: Wähle zum Teilen eines Links zur Datei in der App „Notizen“ die Namen der Empfänger aus oder gib sie ein. Klicke auf „Link teilen“, wähle die Notiz aus, in der du sie teilen willst (oder erstelle eine neue), füge ggf. Text hinzu und klicke auf „Sichern“.
Mit Link einladen: Kopiere den Link der Datei, damit du ihn mit einem beliebigen Internetdienst, der bereits auf deinem Mac eingerichtet ist, senden oder posten kannst. Gib für jeden Empfänger eine E-Mail-Adresse oder Telefonnummer ein und klicke dann auf „Link kopieren“. Öffne die App, mit der du den Link teilen willst, und klicke auf die Stelle, an der du den Link einsetzen willst. Wähle dann „Bearbeiten“ > „Einsetzen“ (das Menü „Bearbeiten“ befindet sich ganz oben auf dem Bildschirm) oder drücke die Tastenkombination „Befehl-V“ auf der Tastatur.
Wichtig: Der Link zum Dokument, der erstellt wird, wenn du Personen zur Zusammenarbeit einlädst, umfasst den Titel des Dokuments. Falls der Titel oder Inhalt des Dokuments vertraulich ist, stelle sicher, dass die Empfänger den Link nicht an andere weiterleiten.
Nachdem du ein Dokument geteilt hast, erscheint ein Häkchen auf der Taste „Zusammenarbeit“ ![]() . Es zeigt an, dass es sich um ein geteiltes Dokument handelt.
. Es zeigt an, dass es sich um ein geteiltes Dokument handelt.
Weiterer Personen einladen, sich bei dem Dokument anzumelden
Wenn du der Eigentümer eines Dokuments bist, für das der Zugriff „Nur eingeladene Personen“ festgelegt wurde, oder wenn der Eigentümer eines geteilten Dokuments dich berechtigt, Personen hinzuzufügen, kannst du weitere Personen einladen, dem Dokument unter Verwendung ihrer Apple-ID beizutreten.
Hinweis: Wenn der Zugriff auf das Dokument auf „Jeder mit dem Link“ eingestellt ist, folge den Anleitungen im nächsten Schritt: Link an mehrere Personen senden (keine Apple-ID erforderlich).
Führe einen der folgenden Schritte aus:
Wähle „Ablage“ > „Geteiltes Dokument verwalten“ (das Menü „Ablage“ befindet sich ganz oben auf dem Bildschirm).
Klicke in der Symbolleiste auf
 und danach auf „Geteiltes Dokument verwalten“.
und danach auf „Geteiltes Dokument verwalten“.Klicke iCloud Drive bei gedrückter Taste „ctrl“ auf die Datei und wähle „Geteiltes Dokument verwalten“.
Klicke auf „Mit weiteren Personen teilen“ und wähle eine Methode zum Senden der Einladung zur Zusammenarbeit:
Mail oder „Nachrichten“: Gib eine E-Mail-Adresse oder Telefonnummer für jeden Empfänger ein, füge ggf. eine Notiz hinzu, und klicke dann auf „Senden“ (für Mail) oder drücke die Eingabetaste (für Nachrichten). An jeden Empfänger wird ein Link zur Datei gesendet.
Notizen: Wähle zum Teilen eines Links zur Datei in der App „Notizen“ die Namen der Empfänger aus oder gib sie ein. Klicke auf „Link teilen“, wähle die Notiz aus, in der du sie teilen willst (oder erstelle eine neue), füge ggf. Text hinzu und klicke auf „Sichern“.
Mit Link einladen: Kopiere den Link der Datei, damit du ihn mit einem beliebigen Internetdienst, der bereits auf deinem Mac eingerichtet ist, senden oder posten kannst. Gib für jeden Empfänger eine E-Mail-Adresse oder Telefonnummer ein und klicke dann auf „Link kopieren“. Öffne die App, mit der du den Link teilen willst, und klicke auf die Stelle, an der du den Link einsetzen willst. Wähle dann „Bearbeiten“ > „Einsetzen“ (das Menü „Bearbeiten“ befindet sich ganz oben auf dem Bildschirm) oder drücke die Tastenkombination „Befehl-V“ auf der Tastatur.
Klicke auf „Fertig“.
Hinweis: Der Link kann im Textteil der Nachricht als stilisierte Grafik mit dem Dokumententitel angezeigt werden. Achte deshalb darauf, dass du den Link nicht bearbeitest oder löschst.
Alle Teilnehmer können einen Link zu einer Dokument kopieren und an anderer Stelle einsetzen. Das ist beispielsweise hilfreich, um den Link an einer Stelle zu sichern, an der die Betreffenden leicht darauf zugreifen können. Wenn der Eigentümer den Zugriff auf Personen beschränkt hat, die eingeladen wurden, funktioniert der Link nur für die eingeladenen Personen.
Du kannst die Freigabeeinstellungen für neue Personen anpassen, nachdem du den Link gesendet hast.
Link an mehrere Personen senden (keine Apple-ID erforderlich)
Wenn der Zugriff auf dein Dokument auf „Jeder mit dem Link“ eingestellt ist, kannst du weitere Personen zur Zusammenarbeit an dem Dokument einladen, indem du ihnen einen Link sendest, mit dem sie ohne Eingabe einer Apple-ID das Dokument anzeigen können.
Hinweis: Wenn der Zugriff auf das Dokument auf „Nur eingeladene Personen“ eingestellt ist, folge den Anleitungen im vorherigen Schritt: Weiterer Personen einladen, sich bei dem Dokument anzumelden.
Öffne das Dokument und klicke auf
 in der Symbolleiste.
in der Symbolleiste.Wähle eine Methode zum Senden des Links:
Mail oder „Nachrichten“: Gib eine E-Mail-Adresse oder Telefonnummer für jeden Empfänger ein, füge ggf. eine Notiz hinzu, und klicke dann auf „Senden“ (für Mail) oder drücke die Eingabetaste (für Nachrichten). An jeden Empfänger wird ein Link zur Datei gesendet.
Notizen: Wähle zum Teilen eines Links zur Datei in der App „Notizen“ die Namen der Empfänger aus oder gib sie ein. Klicke auf „Link teilen“, wähle die Notiz aus, in der du sie teilen willst (oder erstelle eine neue), füge ggf. Text hinzu und klicke auf „Sichern“.
Link auf anderem Wege teilen: Klicke auf „Link kopieren“ und klicke dann auf die Stelle, an der du den Link einsetzen willst. Wähle „Bearbeiten“ > „Einsetzen“ (das Menü „Bearbeiten“ befindet sich ganz oben auf dem Bildschirm) oder drücke die Tastenkombination „Befehl-V“.
Wichtig: Der Link zum Dokument, der erstellt wird, wenn du Personen zur Zusammenarbeit einlädst, umfasst den Titel des Dokuments. Falls der Titel oder Inhalt des Dokuments vertraulich ist, stelle sicher, dass die Empfänger den Link nicht an andere weiterleiten.