Pages – Benutzerhandbuch für iPhone
- Willkommen
-
- Einführung in Pages
- Textverarbeitungs- oder Seitenlayoutdokument?
- Einführung in Bilder, Diagramme und andere Objekte
- Suchen nach einem Dokument
- Öffnen eines Dokuments
- Sichern und Benennen eines Dokuments
- Drucken eines Dokuments oder eines Umschlags
- Grundlegende Touchscreen-Gesten
- Erstellen eines Dokuments mit VoiceOver
-
- Festlegen des Papierformats und der Ausrichtung
- Einstellen von Dokumenträndern
- Festlegen gegenüberliegender Seiten
- Hinzufügen, Neuanordnen und Löschen von Seiten
- Vorlagenseiten
- Hinzufügen von Seitenzahlen
- Ändern des Seitenhintergrunds
- Hinzufügen eines Rahmens um eine Seite
- Hinzufügen von Wasserzeichen und Hintergrundobjekten
-
- Rechtschreibprüfung
- Nachschlagen von Wörtern
- Suchen und Ersetzen von Text
- Automatisches Ersetzen von Text
- Anzeigen der Wortanzahl und anderer Statistiken
- Hinzufügen von Anmerkungen zu einem Dokument
- Festlegen deines Autornamens für Kommentare
- Markieren von Text
- Hinzufügen und Drucken von Kommentaren
- Protokollieren von Änderungen
- Copyright

Öffnen eines Dokuments in Pages auf dem iPhone
Du kannst Dokumente öffnen, die auf dem iPad, in iCloud Drive, auf verbundenen Servern oder auf Speicherlösungen anderer Anbieter gesichert sind. Wenn auf deinem iPhone das Betriebssystem iOS 13 installiert ist, kannst du Dokumente öffnen, die auf einem externen, mit deinem iPhone verbundenen Speichergerät gesichert wurden. Du kannst in Pages auch Dokumente aus Microsoft Word (Dateien mit dem Suffix .doc oder .docx) öffnen und bearbeiten und sie danach als Pages-, Word- oder PDF-Dokumente sichern.
Hinweis: Wenn du ein in iCloud Drive gespeichertes Dokument öffnest, wird es automatisch auf dein Gerät geladen.
Vorhandenes Dokument in Pages öffnen
Öffne Pages. Tippe auf „Dokumente“ oder auf
 oben links, wenn bereits ein Dokument geöffnet ist und du alle Dokumente sehen möchtest.
oben links, wenn bereits ein Dokument geöffnet ist und du alle Dokumente sehen möchtest.Tippe zum Öffnen eines Dokuments auf dessen Miniatur.
Wird das Dokument nicht angezeigt, das du öffnen willst, suche danach oder tippe unten auf dem Bildschirm auf „Durchsuchen“ oder „Zuletzt benutzt“. Weitere Informationen findest du unter Suchen nach einem Dokument.
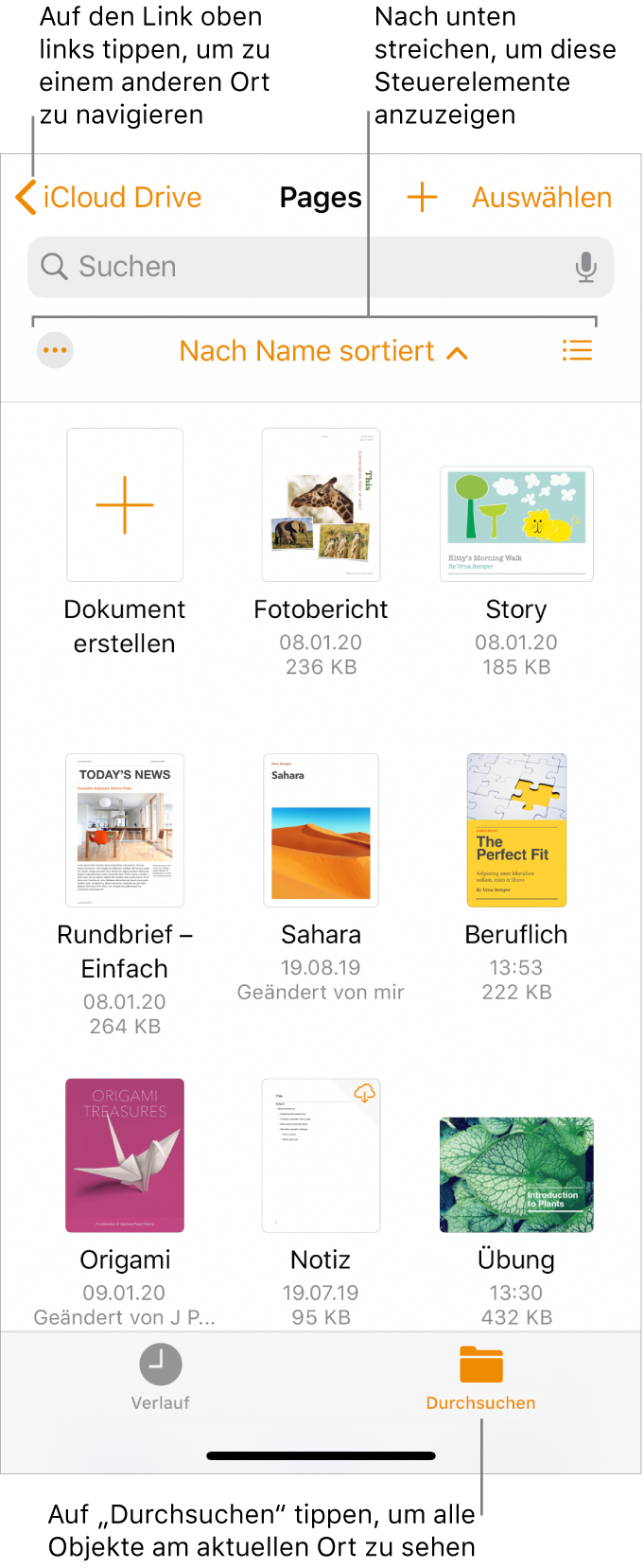
Wenn du ein Pages-Dokument öffnest, das Schriften verwendet, die du nicht hast, wird oben im Dokument kurz eine entsprechende Mitteilung angezeigt. Tippe in der Mitteilung auf „Anzeigen“, wenn du wissen möchtest, welche Schriften fehlen und welche Ersatzschriften verwendet werden. Tippe auf „Schriftwarnungen auflösen“ und danach auf „Auflösen“, wenn die betreffenden im Dokument auf Dauer ersetzt werden sollen.