
Hinzufügen und Ersetzen von Text in Pages auf dem iPad
Es gibt mehrere Möglichkeiten, Text zu einem Dokument hinzuzufügen. Du kannst den Platzhaltertext in einer Vorlage ersetzen, Text in einem Textfeld außerhalb des Haupttextteils hinzufügen (beispielsweise in einer Seitenleiste) oder Text innerhalb einer Form hinzufügen.
In einem Textverarbeitungsdokument kannst du Text im Textteil des Dokuments eingeben und Textfelder für Objekte wie beispielsweise Seitenleisten hinzufügen. In einem Seitenlayoutdokument befindet sich der Textinhalt komplett in einem oder mehreren Textfeldern.
Text in einem Textverarbeitungsdokument hinzufügen
Text in eine leere Vorlage eingeben: Beginne zu schreiben.
Platzhaltertext ersetzen: Tippe auf den Platzhaltertext, um ihn auszuwählen, und beginne zu schreiben.
Der gesamte Platzhaltertext wird durch deine Texteingabe ersetzt. Wenn du den Platzhaltertext vollständig entfernen möchtest, tippe darauf und dann auf
 .
.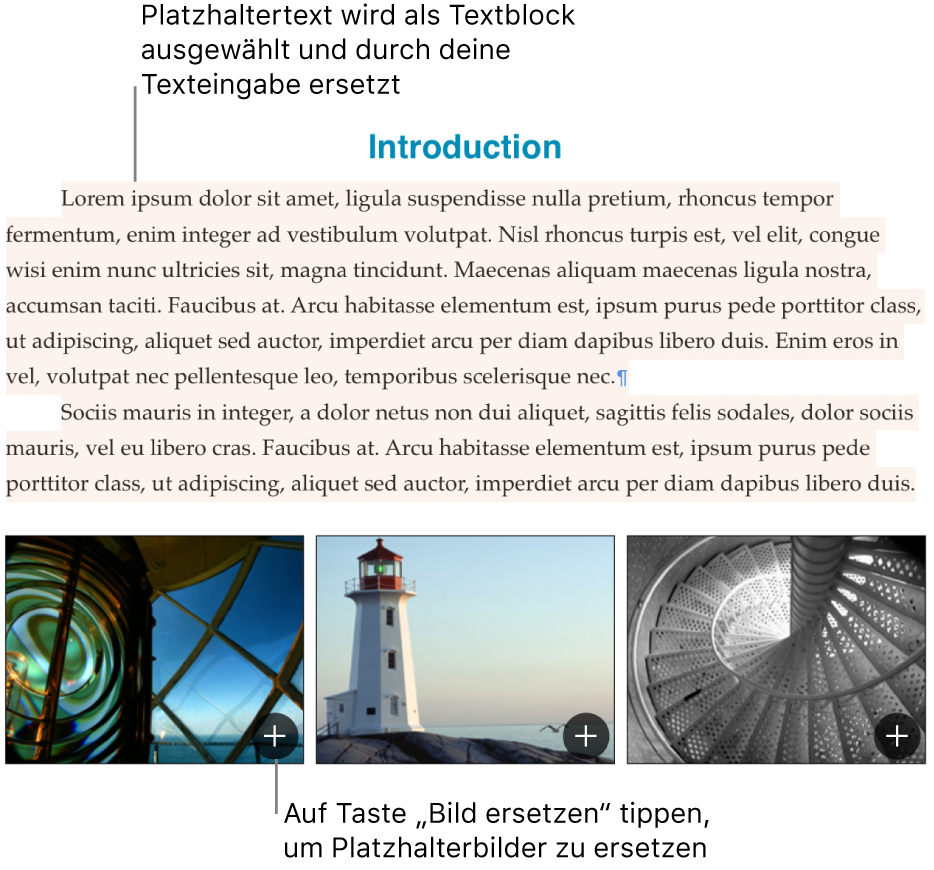
Text außerhalb des Fließtexts hinzufügen: Um den Inhalt für ein Objekt wie beispielsweise eine Seitenleiste einzugeben, musst du zunächst ein Textfeld hinzufügen und danach den eigentlichen Text eingeben (siehe nachfolgende Aufgabe).
Einige Platzhaltertexte sind in lateinischer Sprache. Der Text, den du schreibst, erscheint aber in der Sprache, die du auf deinem Computer verwendest.
In Textverarbeitungsdokumenten wird eine neue Seite automatisch hinzugefügt, wenn du das Ende der Seite erreichst. Du kannst einen Seitenumbruch hinzufügen, um die nächste Zeile auf einer neuen Seite zu beginnen. In einem Seitenlayoutdokument kannst du an beliebiger Stelle innerhalb des Dokuments eine leere Seite einfügen. Weitere Informationen findest du unter Hinzufügen, Löschen und Anordnen von Seiten.
Text in einem Textfeld hinzufügen
Tippe auf
 , auf
, auf  und dann in der Kategorie „Einfach“ auf „Text“.
und dann in der Kategorie „Einfach“ auf „Text“.Auf der Seite wird ein Textfeld angezeigt (du kannst das Aussehen des Texts später ändern).
Ziehe das Textfeld an die gewünschte Stelle.
Tippe außerhalb des Textfelds, wenn sich das Textfeld nicht bewegen lässt. Dadurch wird die Auswahl des Texts im Feld aufgehoben. Tippe anschließend einmal auf dem Text, um das Textfeld auszuwählen.
Tippe zweimal auf den Platzhaltertext und gib deinen eigenen Text ein.
Führe zum Ändern der Größe des Textfelds einen der folgenden Schritte aus:
Wenn das Feld zu klein für den Text ist: Wähle das Textfeld aus und ziehe dann das Symbol für den Textüberlauf
 , bis der gesamte Text angezeigt wird. Du kannst auch einen der Aktivpunkte ziehen.
, bis der gesamte Text angezeigt wird. Du kannst auch einen der Aktivpunkte ziehen.Wenn das Feld zu groß für den Text ist: Wähle das Textfeld aus und ziehe einen der Auswahlaktivpunkte, um die Größe des Felds zu ändern.
Wenn du ein Textfeld löschen willst, wähle es aus und tippe danach auf „Löschen“.
Du kannst ein Textfeld mit einem anderen Textfeld verknüpfen, um den Überlauftext in diesem Feld zu platzieren. Weitere Informationen findest du unter Verknüpfen von Textfeldern.
Ein Textfeld ist ein Objekt, das du wie andere Objekte verändern kannst. Du kannst es drehen, seinen Rahmen ändern, es mit Farbe füllen, in Ebenen mit anderen Objekten anordnen und vieles mehr. Du kannst auch das Aussehen von Text innerhalb des Textfelds ändern (etwa Schriftart, Farbe, Größe und Ausrichtung).
Du kannst aus einem anderen Dokument und aus Keynote und Numbers auch ein Textfeld und dessen Inhalt kopieren.
Text innerhalb einer Form hinzufügen
Doppeltippe auf die Form, um die Einfügemarke anzuzeigen, und gib deinen Text ein.
Wenn der Text in der Form zu lang ist und nicht vollständig angezeigt werden kann, weist ein Symbol ![]() darauf hin, dass Text fehlt. Tippe auf die Form, um ihre Größe anzupassen. Ziehe anschließend einen der Aktivpunkte, bis der gesamte Text angezeigt wird.
darauf hin, dass Text fehlt. Tippe auf die Form, um ihre Größe anzupassen. Ziehe anschließend einen der Aktivpunkte, bis der gesamte Text angezeigt wird.
Du kannst das Aussehen von Text ändern, der sich in einer Form befindet, und zwar genau, wie jeden anderen Text.
Weitere Informationen zum Hinzufügen eines Untertitels oder einer Beschriftung zu einem Bild findest du unter Erstellen eines Untertitels für ein Bild oder anderes Objekt.