
Anmerkungen zu einem Pages-Dokument auf dem iPad hinzufügen
Du kannst mit dem Apple Pencil oder deinem Finger und dem Stift- oder Markerwerkzeug andere Anmerkungen zu deinem Dokument hinzufügen und diese bearbeiten. Intelligente Anmerkungen sind an den Text, das Objekt oder die Zellen einer Tabelle gebunden, dem bzw. denen du sie hinzufügst, und werden mit ihm/ihnen zusammen bewegt. Wenn du einen Text, ein Objekt oder eine Zelle löschst, dem/der eine Anmerkung hinzugefügt wurde, wird auch diese Anmerkung gelöscht.
Wenn du dein Dokument teilst, sehen die Empfänger auch deine Anmerkungen. Du kannst Anmerkungen jederzeit ein- und ausblenden oder sie dauerhaft löschen.
Anmerkungen hinzufügen
Tippe mit dem Finger oder dem Apple Pencil auf
 und tippe dann auf „Intelligente Anmerkung“.
und tippe dann auf „Intelligente Anmerkung“.Der Text oder das Objekt wird kurz mit einer Farbe hervorgehoben, um zu zeigen, womit die Anmerkung verankert ist.
Hinweis: Wenn du den Apple Pencil zuletzt für Anmerkungen verwendet hast, kannst du damit auf den Bildschirm tippen, um das Werkzeug für die Anmerkungen automatisch auszuwählen.
Tippe unten auf dem Bildschirm in der Symbolleiste auf den Stift oder das Hervorhebungswerkzeug (du musst möglicherweise auf der Symbolleiste nach links streichen, um sie zu sehen) und füge dann deine Markierungen hinzu. Um das Erscheinungsbild deiner Markierungen zu ändern, tippe erneut auf das Anmerkungswerkzeug und tippe dann auf eine Linienstärketaste oder ziehe den Schieberegler für die Deckkraft.
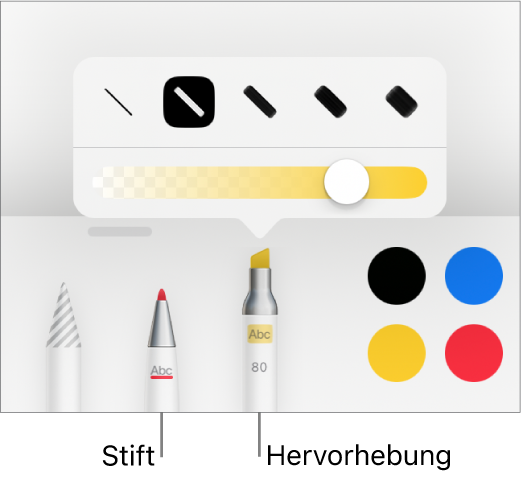
Führe mit den Werkzeugen unten auf dem Bildschirm beliebige der folgenden Schritte aus:
Farbe für das ausgewählte Werkzeug ändern: Tippe auf eine vordefinierte Farbe oder tippe auf das Farbrad, um eine eigene Farbe auszuwählen. Verwende die Steuerungen zum Mischen einer eigenen Farbe und tippe dann auf
 , um die Farbe als Favorit zu sichern. Um einen Favoriten zu entfernen, lege den Finger auf den Farbpunkt und tippe dann auf „Löschen“.
, um die Farbe als Favorit zu sichern. Um einen Favoriten zu entfernen, lege den Finger auf den Farbpunkt und tippe dann auf „Löschen“.Anmerkung löschen: Tippe auf das Radiergummiwerkzeug und dann auf die Anmerkung. Bei Anmerkungen verhalten sich das Radiergummiwerkzeug für Pixel und das Radiergummiwerkzeug für Objekte gleich.
Letzte Aktion widerrufen: Tippe in der Symbolleiste auf
 . Durch mehrmaliges Tippen kannst du alle zuletzt ausgeführten Aktionen nacheinander rückgängig machen.
. Durch mehrmaliges Tippen kannst du alle zuletzt ausgeführten Aktionen nacheinander rückgängig machen.Symbolleiste ein- oder ausblenden: Ziehe den Aktivpunkt der Symbolleiste in eine beliebige Ecke des Bildschirms. Um die Symbolleiste wieder in voller Größe anzuzeigen, tippe auf die minimierte Version. Du kannst weiterhin Anmerkungen hinzufügen und mit deinem Apple Pencil oder Finger zeichnen, wenn die Werkzeuge ausgeblendet sind. Nachdem du mit dem Apple Pencil Markierungen hinzugefügt hast, kannst du deinen Finger verwenden, um nach oben oder unten zu scrollen.
Tippe oben auf dem Bildschirm auf „Fertig“, wenn du mit dem Anmerken fertig bist.
Anmerkungen löschen
Die Anmerkungen sind mit dem Text oder Objekt verknüpft, zu dem du sie hinzufügst. Wenn du den Text oder das Objekt bewegst oder löschst, werden die Anmerkungen ebenfalls bewegt oder gelöscht.
Einzelne Anmerkung löschen: Tippe auf das Radiergummiwerkzeug und danach auf die Anmerkung, solange du das Dokument mit Anmerkungen versiehst. Tippe ansonsten auf die Anmerkung und danach auf „Löschen“.
Alle Anmerkungen löschen: Tippe unten in der Symbolleiste für die intelligenten Anmerkungen auf
 und tippe dann auf „Alle intelligenten Anmerkungen löschen“.
und tippe dann auf „Alle intelligenten Anmerkungen löschen“.
Hinweis: Wenn du Text löschst, dessen Anmerkung aber erhalten bleibt, ist die Markierung möglicherweise mit dem Wort vor oder nach dem gelöschten Text verknüpft.
Anmerkungen ein- oder ausblenden
Tippe auf
 und aktiviere oder deaktiviere „Intelligente Anmerkungen“.
und aktiviere oder deaktiviere „Intelligente Anmerkungen“.
Wenn du dein Dokument druckst oder als PDF-Datei exportierst, kannst du die Anmerkungen einbeziehen. Weitere Informationen findest du unter Dokument oder Umschlag drucken oder Als Word- oder PDF-Datei oder in ein anderes Dateiformat exportieren.
Wenn du dein Dokument an eine andere Person sendest, die es in Pages auf einem iPhone oder iPad öffnet, wird es möglicherweise in der Lesedarstellung geöffnet. Der Empfänger muss oben im Bildschirm auf ![]() tippen, um Anmerkungen hinzuzufügen oder zu bearbeiten.
tippen, um Anmerkungen hinzuzufügen oder zu bearbeiten.
Hinweis: Wenn du den Apple Pencil nicht für das Öffnen einer Darstellung zum Schreiben, Zeichnen oder Anmerken, sondern zum Auswählen von Objekten und Scrollen verwenden möchtest, tippe auf ![]() oben auf dem Bildschirm, dann auf „Apple Pencil“ und aktiviere die Option „Auswählen und Scrollen“. Wenn der Apple Pencil dies unterstützt, kannst du „Zum Wechseln doppeltippen“ aktivieren und dann auf den unteren Teil des Apple Pencil doppeltippen, um schnell „Auswählen und Scrollen“ zu aktivieren und deaktivieren.
oben auf dem Bildschirm, dann auf „Apple Pencil“ und aktiviere die Option „Auswählen und Scrollen“. Wenn der Apple Pencil dies unterstützt, kannst du „Zum Wechseln doppeltippen“ aktivieren und dann auf den unteren Teil des Apple Pencil doppeltippen, um schnell „Auswählen und Scrollen“ zu aktivieren und deaktivieren.