Pages – Benutzerhandbuch für iPad
- Willkommen
-
- Einführung in Pages
- Textverarbeitungs- oder Seitenlayoutdokument?
- Einführung in Bilder, Diagramme und andere Objekte
- Suchen nach einem Dokument
- Öffnen eines Dokuments
- Sichern und Benennen eines Dokuments
- Drucken eines Dokuments oder eines Umschlags
- Kopieren von Text und Objekten zwischen Apps
- Grundlegende Touchscreen-Gesten
- Verwenden des Apple Pencil in Pages
-
- Festlegen des Papierformats und der Ausrichtung
- Einstellen von Dokumenträndern
- Festlegen gegenüberliegender Seiten
- Hinzufügen, Neuanordnen und Löschen von Seiten
- Seitenvorlagen
- Seitenzahlen hinzufügen
- Ändern des Seitenhintergrunds
- Hinzufügen eines Rahmens um eine Seite
- Hinzufügen von Wasserzeichen und Hintergrundobjekten
-
- Ändern der Transparenz von Objekten
- Füllen von Formen und Textfeldern mit einer Farbe oder einem Bild
- Hinzufügen von Rahmen zu Objekten
- Hinzufügen eines Untertitels oder Titels
- Hinzufügen einer Spiegelung oder eines Schattens
- Verwenden von Objektstilen
- Vergrößern, Verkleinern, Drehen und Spiegeln von Objekten
-
- Rechtschreibprüfung
- Nachschlagen von Wörtern
- Suchen und Ersetzen von Text
- Automatisches Ersetzen von Text
- Anzeigen der Wortanzahl und anderer Statistiken
- Hinzufügen von Anmerkungen zu einem Dokument
- Deinen Autornamen für Kommentare festlegen
- Markieren von Text
- Hinzufügen und Drucken von Kommentaren
- Protokollieren von Änderungen
- Copyright

Anordnen in Ebenen, Gruppieren und Schützen von Objekten in Pages auf dem iPad
Du kannst die Objekte auf einer Seite auf unterschiedliche Weise bearbeiten und anordnen:
Objekte in Ebenen anordnen (oder stapeln), um den Eindruck von Tiefe zu vermitteln
Objekte gruppieren, um sie leichter als eine Einheit bewegen, skalieren oder drehen zu können
Objekte schützen, um sie vor unbeabsichtigtem Bewegen, Ändern oder Löschen zu schützen
Objekte in Ebenen anordnen
Ziehe ein Objekt an eine Stelle, an der es eines oder mehrere andere Objekte überlagert.
Tippe auf
 und dann auf „Anordnen“.
und dann auf „Anordnen“.Tippe auf ein Objekt und führe dann einen der folgenden Schritte aus:
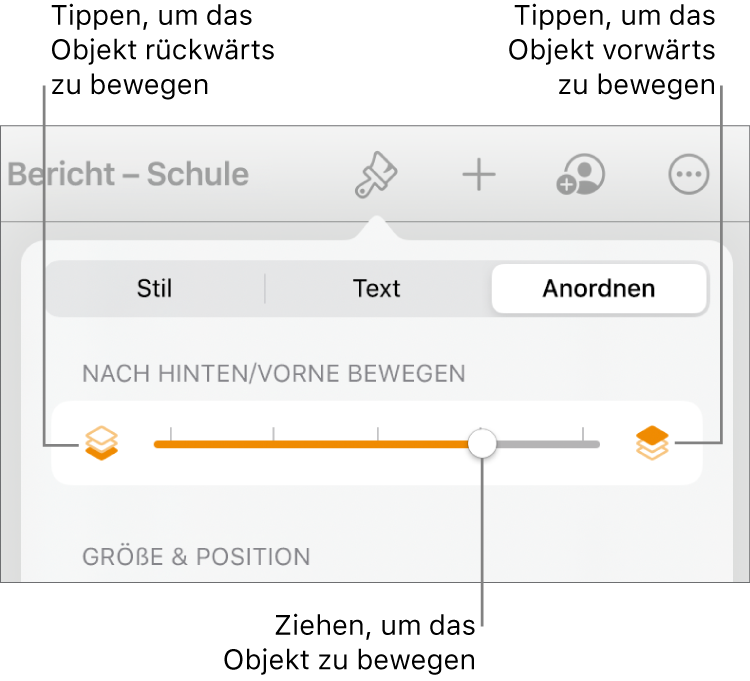
Ziehe den Regler, bis sich das Objekt in der gewünschten Ebene befindet.
Tippe auf die Symbole, um das ausgewählte Objekt vorwärts oder rückwärts zu bewegen.
Du kannst mehrere Objekte auswählen, um sie gleichzeitig anzuordnen.
Objekte gruppieren oder Gruppierung aufheben
Lege einen Finger auf ein Objekt und tippe mit einem anderen Finger auf die anderen Objekte, die gruppiert werden sollen.
Hebe deine Finger wieder an und tippe auf „Gruppieren“.
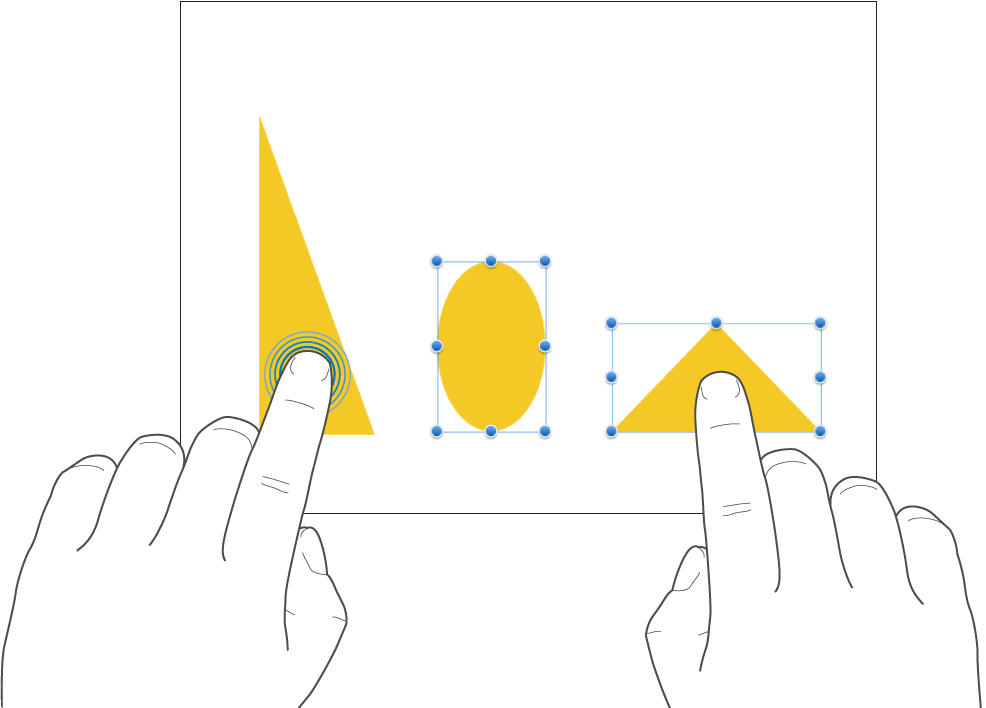
Tippe zum Aufheben der Gruppierung auf das gruppierte Objekt und wähle „Gruppierung aufheben“ aus.
Objekte schützen oder Schutz aufheben
Wenn ein Objekt geschützt ist, kann es nicht bewegt, gelöscht oder geändert werden, bis der Schutz aufgehoben wird.
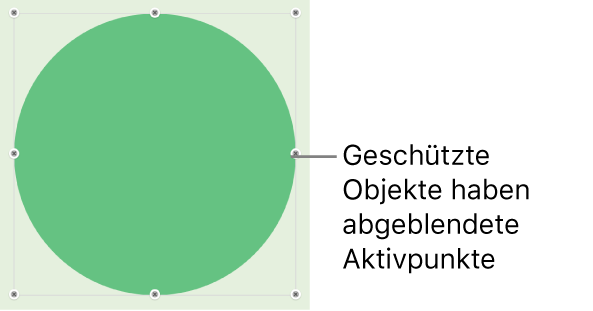
Tippe auf ein Objekt, um es auszuwählen, oder wähle mehrere Objekte aus.
Tippe auf
 , auf „Anordnen“ und dann auf „Schützen“.
, auf „Anordnen“ und dann auf „Schützen“.Wird die Taste „Schützen“ nicht angezeigt, wurde für das Objekt „Mit Text bewegen“ festgelegt. Deaktiviere „Mit Text bewegen“ und versuche es erneut.
Tippe auf das Objekt und danach auf „Schutz aufheben“, um den Schutz für ein Objekt wieder aufzuheben.