
Text zu einem Dokument in Pages für iCloud hinzufügen
Zum Hinzufügen von Text zu einem Dokument kannst du:
Text in den Textkörper des Dokuments eingeben (in Textverarbeitungsdokumenten).
Platzhaltertext in einer Vorlage überschreiben.
Ein Textfeldobjekt hinzufügen und darin Text eingeben.
Du kannst zudem Text in Tabellenzellen einfügen oder innerhalb von Formen.
Füge Text zum Hauptteil eines Textverarbeitungsdokuments hinzu
Öffne Pages für iCloud
 und melde dich dann (falls nötig) bei deinem Apple Account an.
und melde dich dann (falls nötig) bei deinem Apple Account an.Führe in deinem Dokument einen der folgenden Schritte aus:
Neuen Text hinzufügen: Beginne mit der Eingabe oder platziere die Einfügemarke an der Stelle, an der du Text hinzufügen möchtest, und gib den Text ein.
Text ändern: Wähle den Text aus, den du ändern willst, und beginne mit der Eingabe.
Wenn du Text löschen möchtest, wähle den Text aus und drücke anschließend die Rückschritttaste (du kannst auch an das Ende des Texts klicken, den du löschen möchtest, und anschließend die Rückschritttaste wiederholt drücken, bis der Text verschwunden ist).
Platzhaltertext ersetzen
Die meisten Vorlagen in Pages für iCloud beinhalten Platzhaltertexte, um dir eine Vorstellung davon zu geben, wie ein mit dieser Vorlage erstelltes Dokument aussehen könnte. Die Platzhaltertexte zeigen dir außerdem die im Dokument verwendeten Textstile.
Öffne Pages für iCloud
 und melde dich dann (falls nötig) bei deinem Apple Account an.
und melde dich dann (falls nötig) bei deinem Apple Account an.Klicke in deinem Dokument auf den Platzhaltertext, um ihn auszuwählen, und gib dann deinen Text ein.
Text in ein neues Textfeld hinzufügen
Du kannst allen Arten von Dokumenten ein Textfeld hinzufügen. In einem Dokument mit Seitenlayout kannst du z. B. unter einem Foto ein Textfeld hinzufügen, um eine Bildunterschrift hinzuzufügen. In einem Textverarbeitungsdokument kannst du ein Textfeld für eine Seitenleiste hinzufügen, die unabhängig vom Textkörper festgelegt wird.
Öffne Pages für iCloud
 und melde dich dann (falls nötig) bei deinem Apple Account an.
und melde dich dann (falls nötig) bei deinem Apple Account an.Klicke in deinem Dokument in der Symbolleiste auf
 .
.Ein Textfeld mit Platzhaltertext wird auf der Seite angezeigt. Die blauen Punkte (Aktivpunkte) um das Textfeld herum zeigen an, dass es ausgewählt ist.
Ziehe das Textfeld, um es auf der Seite zu positionieren. Ziehe einen der blauen Punkte, um seine Größe zu ändern.
Mit dem Textfeld weiterhin ausgewählt, gib deinen Text ein, um den Platzhaltertext zu ersetzen.
Falls dein Text nicht in das Textfeld passt, wird unten
 angezeigt. Führe beliebige der folgenden Schritte aus, um den gesamten Text anzuzeigen:
angezeigt. Führe beliebige der folgenden Schritte aus, um den gesamten Text anzuzeigen:Größe des Textfelds ändern: Bewege das Symbol für den Textüberlauf oder einen Aktivpunkt.
Wenn du keine Aktivpunkte siehst, klicke außerhalb des Textfelds und anschließend erneut auf das Textfeld.
Kleinere Schriftart oder Schriftgröße auswählen: Wähle den Text aus und wähle anschließend im Bereich „Stil“ in der rechten Seitenleiste „Format“
 eine andere Schrift oder Schriftgröße aus.
eine andere Schrift oder Schriftgröße aus.Zusätzlichen Text in ein anderes Textfeld umbrechen: Klicke oben im Textfeld auf den Kreis, um eine Verkettung (eine Reihe verknüpfter Textfelder) zu starten. Klicke in der Symbolleiste auf die Taste „Text“, um ein neues Textfeld zu erstellen. Klicke anschließend oben auf den Kreis, um es zur Verkettung hinzuzufügen. Der zusätzliche Text des ersten Textfelds wird in das zweite Textfeld umgebrochen. Weitere Informationen findest du unter Textfelder in Pages für iCloud verknüpfen.
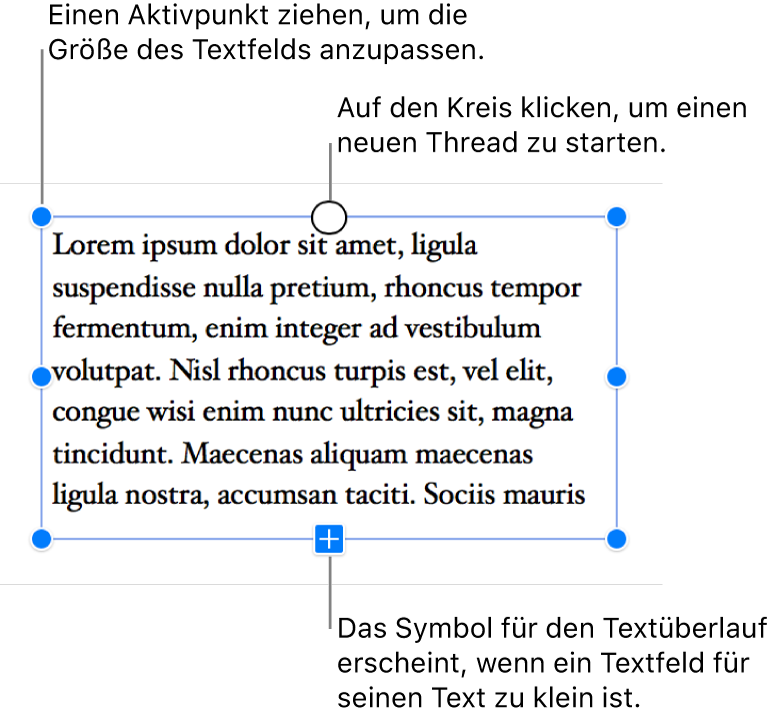
Wenn du ein Textfeld löschen möchtest, wähle es aus und drücke die Rückschritttaste.