
Bearbeiten eines Bilds in Numbers auf dem Mac
Nachdem du ein Foto oder eine Grafik zu deiner Tabellenkalkulation hinzugefügt hast, kannst du das Foto- bzw. Grafikobjekt zuschneiden, unerwünschte Teile entfernen und Anpassungen bezüglich des Hintergrunds und der Belichtung vornehmen.
Foto maskieren (zuschneiden)
Du kannst unerwünschte Bildteile ohne Änderung der Bilddatei ausblenden.
Wähle das Bild durch Doppelklicken aus.
Daraufhin werden die Steuerelemente für die Maske eingeblendet. Die Standardmaske hat die gleiche Größe wie das Bild.
Tipp: Klicke zum Anzeigen der Steuerelemente für die Maske auf einem Mac mit Force Touch-Trackpad kräftig auf das Bild (du drückst fester auf das Trackpad, bis du einen stärkeren Klick spürst).
Verwende die Steuerelemente, um die Teile eines Bilds einzurahmen, die sichtbar sein sollen.
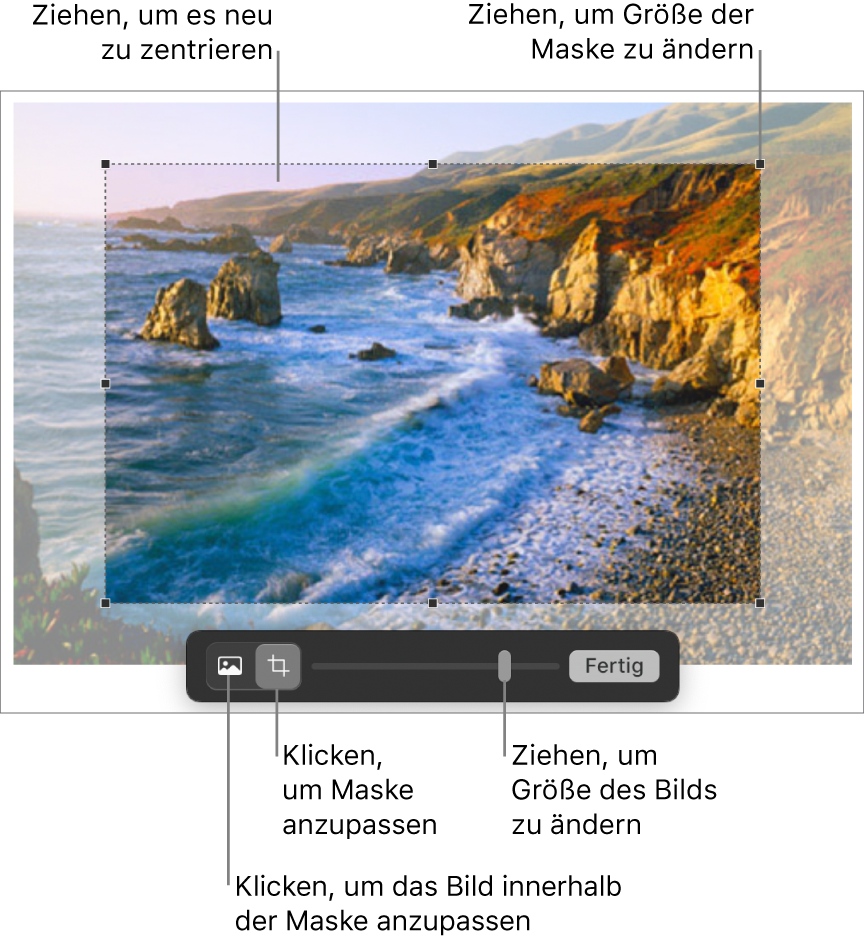
Klicke auf „Fertig“.
Wenn du ein Bild mit einer Form maskieren willst, klicke zuerst auf das Bild, um es auszuwählen. Wähle dann „Format“ > „Bild“ > „Mit Form maskieren“ und wähle eine Form aus. Ziehe die Aktivpunkte auf der Form, um deren Abmessungen anzupassen.
Außerdem kannst du ein Bild mit einer selbst gezeichneten Form maskieren. Halte die Umschalttaste geklickt, während du auf die Zeichnung und das Bild klickst. Wähle anschließend „Format“ > „Mit Form maskieren“ und ziehe die Aktivpunkte der Zeichnung, um ihre Größe anzupassen.
Hintergrund und andere Elemente aus einem Foto entfernen
Mit dem Werkzeug „Hintergrund entfernen“ kannst du einen Hintergrund oder eine Farbe von einem Bild entfernen.
Klicke auf das Bild, um es auszuwählen.
Klicke in der Seitenleiste „Format“
 auf den Tab „Bild“ und anschließend auf „Hintergrund entfernen“.
auf den Tab „Bild“ und anschließend auf „Hintergrund entfernen“.Sofern möglich, wird der Hintergrund automatisch entfernt.
Führe beliebige der folgenden Schritte aus:
Weitere Farbe entfernen: Ziehe den Finger langsam über die betreffende Farbe.
Beim Ziehen wird die Maskenauswahl erweitert, um Bereiche einzuschließen, in denen ähnliche Farben verwendet werden.
Farbe überall im Bild entfernen: Ziehe den Finger bei gedrückter Wahltaste über die betreffende Farbe.
Farben wieder zu einem Bild hinzufügen: Ziehe den Finger bei gedrückter Umschalttaste über einen Bereich ohne Farbe.
Alle Änderungen widerrufen: Klicke in den Steuerelementen auf die „Zurücksetzen“.
Klicke auf „Fertig“.
Belichtung, Sättigung und andere Bildeinstellungen anpassen
Klicke auf das Bild, um es auszuwählen.
Klicke in der Seitenleiste „Format“
 auf den Tab „Bild“ oben in der Seitenleiste.
auf den Tab „Bild“ oben in der Seitenleiste.Verwende die Steuerelemente, um Anpassungen vorzunehmen:
Belichtung: Korrigiert die Helligkeit des Bilds.
Sättigung: Ändert die Farbintensität im Bild. Durch Ziehen des Reglers nach rechts werden die Farben intensiver und lebendiger.
Verbessern: Passt das Bild automatisch an, indem die roten, grünen und blauen Farbtöne gleichmäßig im Histogramm verteilt werden.
Klicke auf
 , um das Bildhistogramm anzuzeigen und erweiterte Einstellungen wie Kontrast, Glanzlichter, Schatten, Schärfe, Rauschunterdrückung, Temperatur und Farbton anzupassen.
, um das Bildhistogramm anzuzeigen und erweiterte Einstellungen wie Kontrast, Glanzlichter, Schatten, Schärfe, Rauschunterdrückung, Temperatur und Farbton anzupassen.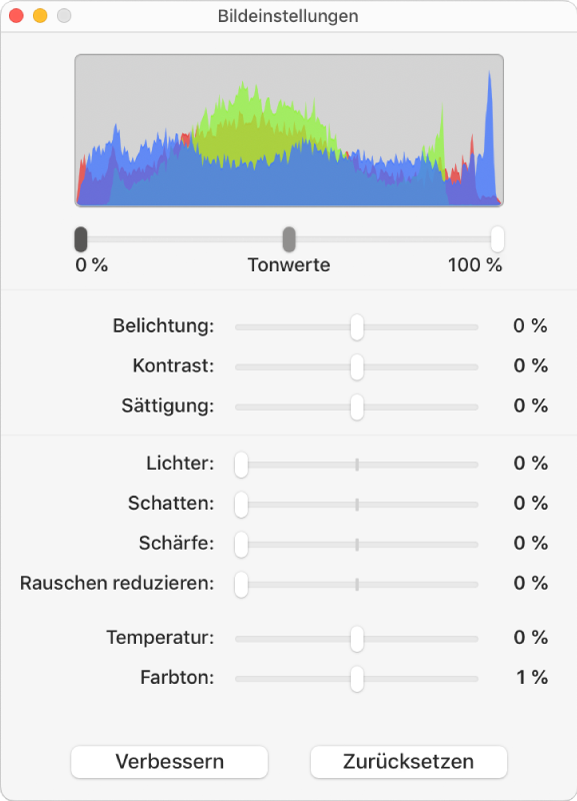
Du kannst die Werkzeuge für die Bildeinstellungen in einem separaten Fenster öffnen, das du frei bewegen kannst. Wähle „Darstellung“ > „Bildeinstellungen einblenden“ (das Menü „Darstellung“ befindet sich ganz oben auf dem Bildschirm).
Klicke zum Wiederherstellen der Originaleinstellungen des Bilds auf „Zurücksetzen“. Alternativ kannst du auch im Fenster „Bildeinstellungen“ auf „Zurücksetzen“ klicken.
Wenn du mit mehreren Bildern gleichzeitig arbeiten willst, halte beim Kicken auf die Bilder die Umschalttaste gedrückt.
Tipp: Es ist auch möglich, die folgenden Symbole zur Symbolleiste hinzuzufügen: „Bild anpassen“, „Transparenz“ und „Maskieren“.