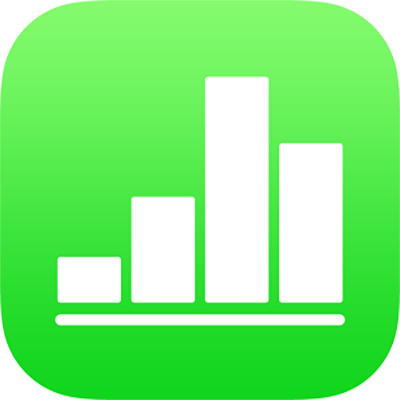
Importieren einer Excel- oder einer Textdatei in Numbers auf dem iPhone
Du kannst in Numbers in Microsoft Excel erstellte Tabellenkalkulationen sowie Textdateien mit Trennzeichen oder mit fester Breite importieren. Wenn du eine Textdatei mit Trennzeichen oder mit fester Breite importierst und die Tabelle nicht korrekt aussieht, kannst du die Importeinstellungen anpassen.
Hinweis: Es ist nicht möglich, die Importeinstellungen anzupassen, nachdem die importierte Tabelle bearbeitet wurde.
Excel-Datei importieren
Tippe im Tabellenmanager auf „Durchsuchen“, navigiere zu der gewünschten Excel-Datei und tippe auf ihre Miniatur.
Textdatei importieren
Tippe im Tabellenmanager auf „Durchsuchen“, navigiere zu der gewünschten Textdatei und tippe auf ihre Miniatur.
Wenn die Tabelle nicht korrekt aussieht, kannst du die Einstellungen anpassen. Weitere Informationen dazu findest du in den folgenden Schritten.
Einstellungen für eine Textdatei mit Trennzeichen ändern
Wenn du Daten aus einer Textdatei mit Trennzeichen importierst, musst du möglicherweise Einstellungen anpassen, damit die Tabelle korrekt angezeigt wird.
Tippe im Tabellenmanager auf „Durchsuchen“, navigiere zu der gewünschten Textdatei und tippe auf ihre Miniatur.
Tippe auf eine beliebige Stelle in der Tabelle, um sie auszuwählen; tippe danach auf
 .
.Tippe auf „Tabelle“ und danach auf „Einstellungen anpassen“.
Tippe auf den Tab „Begrenzt“.
Tippe auf eine oder mehrere Optionen zur Begrenzung von Werten mittels Trennzeichen oder gib ein eigenes Trennzeichen ein.
Ein Trennzeichen ist ein Zeichen, dass Spaltenumbrüche definiert.
Führe beliebige der folgenden Schritte aus:
Text codieren: Tippe auf „Textcodierung“ und wähle eine Option aus.
Zeilen und Spalten umorganisieren: Wähle „Zeilen und Spalten umorganisieren“, um Zeilen und Spalten beim Importieren anders zu organisieren oder zu tauschen.
Textkennzeichner hinzufügen: Ein Textkennzeichner zeigt die Stelle an, an der der Text anfängt und endet. Tippe auf „Textkennzeichner“ und auf ein Zeichen.
Doppelte Trennzeichen ignorieren: Wähle „Aufeinander folgende Trennzeichen als ein Zeichen behandeln“.
Tippe auf „Aktualisieren“.
Einstellungen für eine Textdatei mit fester Breite ändern
Wenn du Daten aus einer Textdatei mit fester Breite importierst, musst du möglicherweise Einstellungen anpassen, damit die Tabelle korrekt angezeigt wird.
Tippe im Tabellenmanager auf „Durchsuchen“, navigiere zu der gewünschten Textdatei und tippe auf ihre Miniatur.
Tippe auf eine beliebige Stelle in der Tabelle, um sie auszuwählen; tippe danach auf
 .
.Tippe auf „Tabelle“ und danach auf „Einstellungen anpassen“.
Tippe auf den Tab „Feste Breite“.
Führe beliebige der folgenden Schritte aus:
Neue Spalte hinzufügen: Tippe auf eine beliebige Stelle in der Titelzeile.
Spaltenbreite ändern: In einer Textdatei mit fester Breite sind die Spaltenbreiten auf eine bestimmte Anzahl von Zeichen eingestellt. Ziehe die Pfeile in der Spaltenadressleiste, um festzulegen, wie viele Zeichen in jeder Spalte vorhanden sein sollen.
Spalten verbinden: Ziehe einen Pfeil nach oben und aus der Spaltenadressleiste heraus.
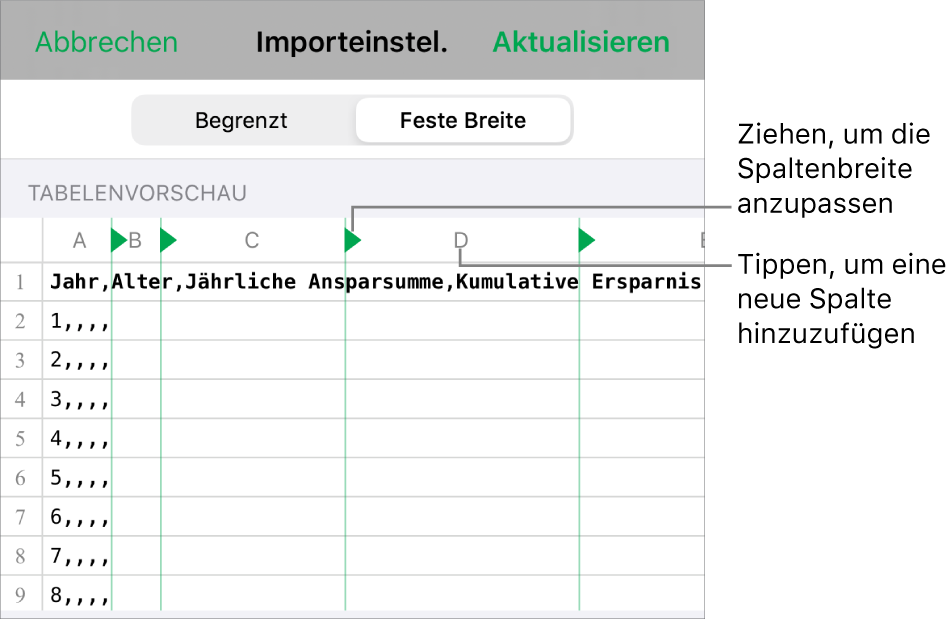
Text codieren: Tippe auf „Textcodierung“ und dann auf eine Option.
Zeilen und Spalten umorganisieren: Wähle „Zeilen und Spalten umorganisieren“, um Zeilen und Spalten beim Importieren anders zu organisieren oder zu tauschen.
Tippe auf „Aktualisieren“.