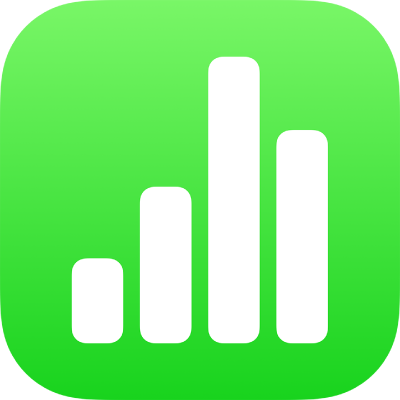
Verwenden von vertikalem Text in Numbers auf dem iPhone
Numbers unterstützt vertikalen Text in Formen und Textfeldern. Du kannst daher Text vertikal von oben nach unten eingeben, wie dies beispielsweise bei Chinesisch, Japanisch und Koreanisch üblich ist, und entsprechend ausgerichteten Text bearbeiten. Jede neue Zeile erscheint links von der jeweils vorhergehenden Zeile.
Damit du vertikal ausgerichteten Text verwenden kannst, muss du deine Tabellenkalkulation für Chinesisch, Japanisch oder Koreanisch formatieren oder zumindest eine dieser Sprachen in die Liste der bevorzugten Sprachen auf deinem Gerät aufnehmen. Weitere Informationen findest du unter Tabellenkalkulation mit der Formatierung einer anderen Sprache erstellen und Sprache und Formatierung einer Tabellenkalkulation ändern.
Vertikalen Text in einem Textfeld oder einer Form hinzufügen
Du kannst vertikalen Text in Textfeldern oder Formen jederzeit aktivieren oder deaktivieren.
Öffne die App „Numbers“
 auf deinem iPhone und öffne dann eine Tabellenkalkulation.
auf deinem iPhone und öffne dann eine Tabellenkalkulation.Tippe auf das Textfeld oder die Form, in der vertikaler Text verwendet werden soll.
Wähle „Text vertikal ausrichten“ aus.
Wenn das Objekt bereits Text enthält, wird dieser vertikal ausgerichtet. Jeder danach eingegebene Text wird ebenfalls vertikal ausgerichtet. Wenn das ausgewählte Objekt noch keinen Text enthält, wird neu eingegebener Text vertikal ausgerichtet.
Soll der Text wieder horizontal ausgerichtet werden, tippe auf das Objekt und wähle „Text horizontal ausrichten“.
Zeichen horizontal in vertikalen Text einpassen
Du kannst in vertikalen Text zwei bis vier Zeichen horizontal einpassen. Dies ist hilfreich, um einige wenige Zeichen des lateinischen Alphabets (z. B. Ziffern) einzufügen, die von links nach rechts gelesen werden können.
Öffne die App „Numbers“
 auf deinem iPhone und öffne dann eine Tabellenkalkulation.
auf deinem iPhone und öffne dann eine Tabellenkalkulation.Wähle beim Schreiben von vertikalem Text zwei bis vier Zeichen aus, die du drehen möchtest.
Tippe auf
 und danach auf dem Tab „Text“ auf
und danach auf dem Tab „Text“ auf  .
.Tippe auf „In die Horizontale drehen“.
Du kannst die horizontal ausgerichteten Zeichen nie einzeln, sondern stets nur insgesamt bearbeiten, d. h. sie beispielsweise nur zusammen fett oder kursiv formatieren.
Wenn die horizontal ausgerichteten Zeichen wieder vertikal angezeigt werden sollen, musst du die Zeichen löschen und neu eingeben.
Zeichen in voller Breite erstellen
Du kannst Textzeichen als Hochkantzeichen in voller Breite formatieren.
Öffne die App „Numbers“
 auf deinem iPhone und öffne dann eine Tabellenkalkulation mit vertikalem Text.
auf deinem iPhone und öffne dann eine Tabellenkalkulation mit vertikalem Text.Wähle den vertikalen Text aus, dessen Zeichen du in voller Breite anzeigen möchtest.
Tippe auf
 und danach auf
und danach auf  im Tab „Text“.
im Tab „Text“.Tippe auf „In voller Breite erstellen“.
Hinweise zur Verwendung von vertikalem Text
Du solltest Folgendes beachten, wenn du in einer Tabellenkalkulation vertikalen Text verwendest:
Wenn du ein Objekt (z. B. ein Textfeld oder eine Form) mit vertikal ausgerichtetem Text kopierst und den kopierten Inhalt in ein Pages-, Numbers- oder Keynote-Dokument einsetzt, erscheint das Objekt auch im Zieldokument mit vertikal ausgerichtetem Text.
Wenn eine Numbers-Tabellenkalkulation mit vertikal ausgerichtetem Text in Objekten in einer älteren Numbers-Version geöffnet wird, die vertikalen Text nicht unterstützt, wird der gesamte Text horizontal angezeigt.
Numbers für iCloud kann ein schreibgeschütztes Bild einer Tabellenkalkulation mit vertikalem Text öffnen.