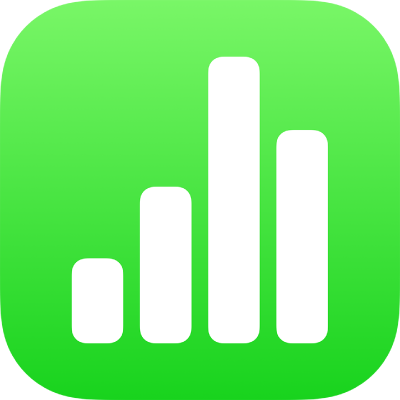
Hinzufügen und Anordnen von Daten einer Pivot-Tabelle in Numbers auf dem iPad
Zum Auswählen der Daten, die in deiner Pivot-Tabelle angezeigt werden sollen, kannst in den folgenden drei Abschnitten Felder hinzufügen: Spalten, Zeilen und Werte. Standardmäßig werden numerische Felder zum Abschnitt „Werte“ und andere nichtnumerische Felder zum Abschnitt „Spalten“ oder „Zeilen“ hinzugefügt. Du kannst die Felder innerhalb eines Abschnitts oder zwischen den Abschnitten verschieben, um die Organisation der Daten in der Pivot-Tabelle zu ändern.
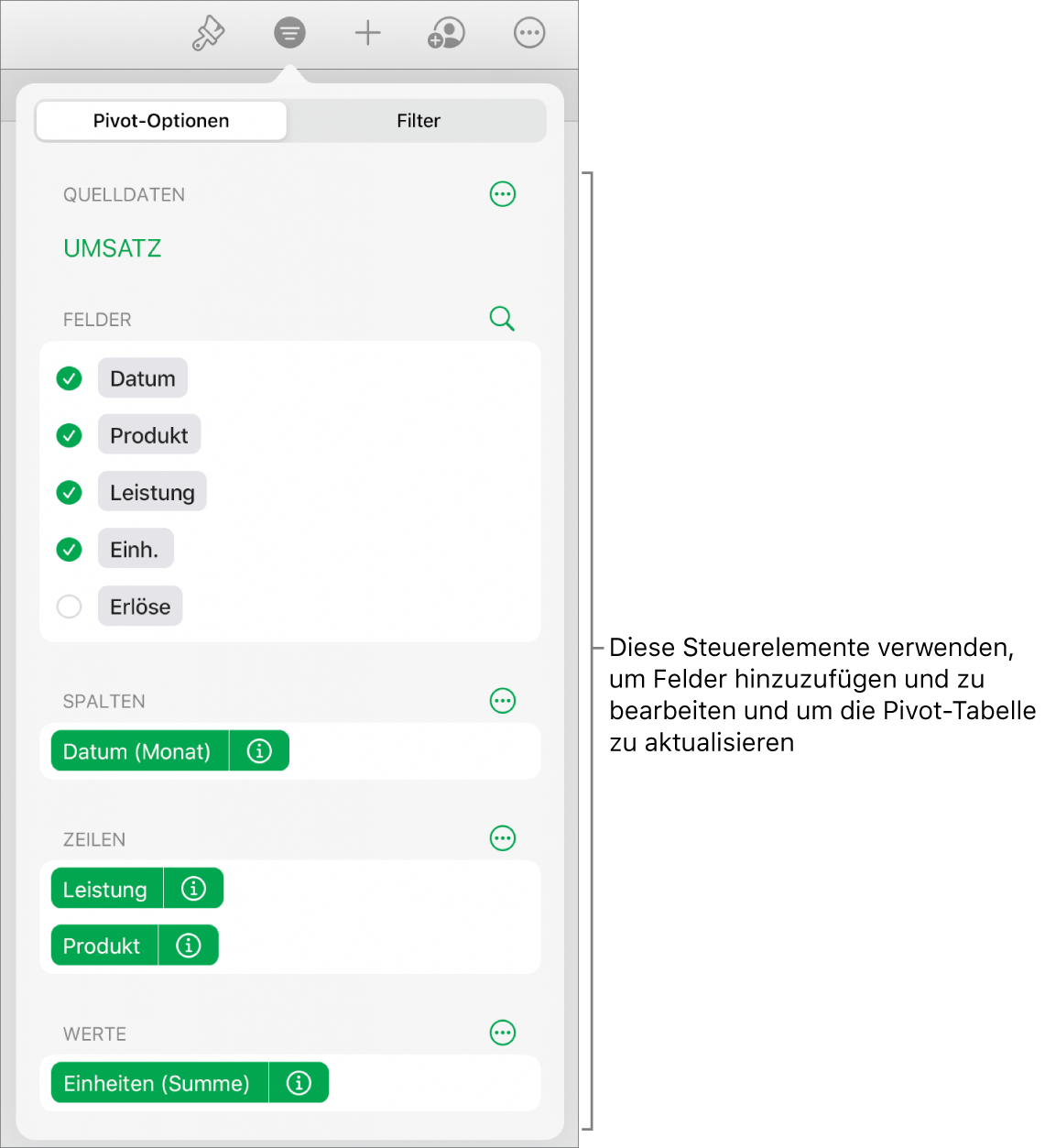
Felder zu einer Pivot-Tabelle hinzufügen
Tippe auf
 , tippe auf „Pivot-Optionen“ und führe beliebige der folgenden Schritte aus:
, tippe auf „Pivot-Optionen“ und führe beliebige der folgenden Schritte aus:Felder automatisch zum Abschnitt „Zeilen“, „Spalten“ oder „Werte“ hinzufügen: Tippe auf das Feld, das du hinzufügen möchtest.
Das Feld wird entweder im Abschnitt „Spalten“, „Zeilen“ oder „Werte“ angezeigt (in Abhängigkeit vom Datentyp im betreffenden Feld).
Felder manuell zum Abschnitt „Zeilen“, „Spalten“ oder „Werte“ hinzufügen: Lege einen Finger auf ein Feld und ziehe es aus der Liste in einen der Abschnitte.
Wenn die Pivot-Tabelle leer ist (beispielsweise direkt nach dem Erstellen), kannst du auch auf den Link in der über der Tabelle eingeblendeten Taste tippen, um die „Pivot-Optionen“ anzuzeigen.
Felder neu anordnen und verschieben
Du kannst die Felder innerhalb eines Abschnitts (beispielsweise „Werte“) neu anordnen und die Felder auch in andere Abschnitte verschieben, um die Gruppierung der Daten in einer Pivot-Tabelle zu ändern. Wenn du Felder neu anordnest und verschiebst, wird die Pivot-Tabelle automatisch aktualisiert, damit du die neue Anordnung sehen kannst.
Wähle eine Pivot-Tabelle aus.
Tippe auf
 und dann auf „Pivot-Optionen“.
und dann auf „Pivot-Optionen“.Lege einen Finger auf ein Feld und ziehe es innerhalb eines Abschnitts an eine neue Position, um die Reihenfolge der Felder zu ändern, oder ziehe das Feld in einen anderen Abschnitt.
Tippe auf
 neben „Spalten“ oder „Zeilen“ und dann auf „Spalten- und Zeilenfelder vertauschen“, um Spalten- und Zeilenfelder schnell zu vertauschen.
neben „Spalten“ oder „Zeilen“ und dann auf „Spalten- und Zeilenfelder vertauschen“, um Spalten- und Zeilenfelder schnell zu vertauschen.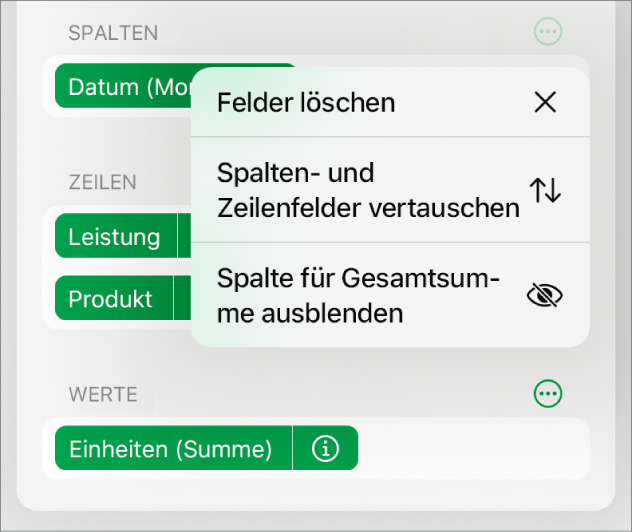
Felder entfernen
Du kannst Felder einzeln aus einem Abschnitt entfernen oder alle Felder in einem Abschnitt (wie „Werte“) entfernen. Das Entfernen der Felder hat keine Auswirkungen auf die Quelldaten.
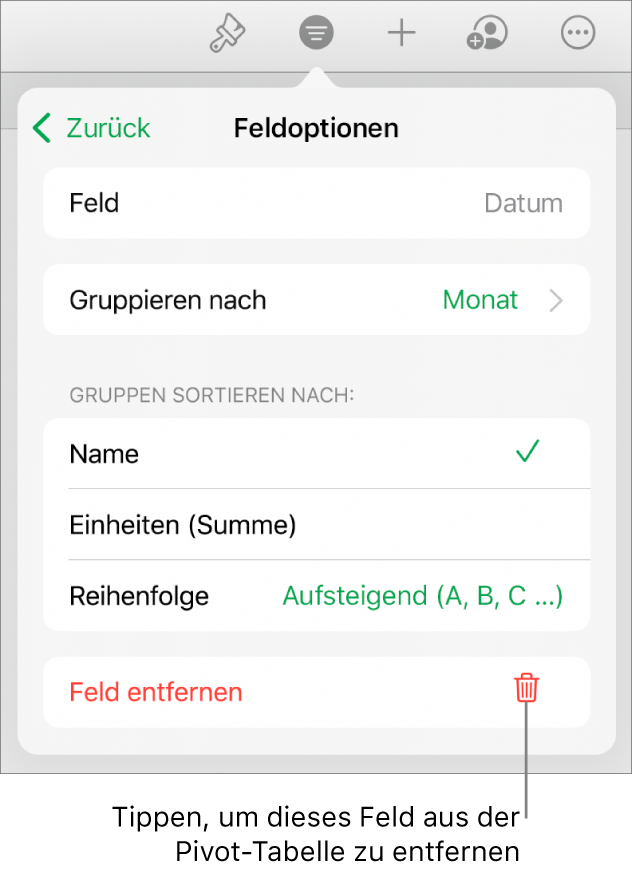
Wähle eine Pivot-Tabelle aus.
Tippe auf
 , tippe auf „Pivot-Optionen“ und führe beliebige der folgenden Schritte aus:
, tippe auf „Pivot-Optionen“ und führe beliebige der folgenden Schritte aus:Einzelne Felder entfernen: Tippe auf
 neben dem Feld, das du entfernen möchtest, und tippe anschließend auf „Feld entfernen“.
neben dem Feld, das du entfernen möchtest, und tippe anschließend auf „Feld entfernen“.Alle Felder aus einem Abschnitt entfernen: Tippe auf
 neben „Spalten“, „Zeilen“ oder „Werte“ (abhängig von dem Abschnitt, den du entfernen möchtest) und tippe dann auf „Felder löschen“.
neben „Spalten“, „Zeilen“ oder „Werte“ (abhängig von dem Abschnitt, den du entfernen möchtest) und tippe dann auf „Felder löschen“.
Nachdem du Felder hinzugefügt hast, kannst du unter anderem die Sortierung, Gruppierung und Berechnung der Daten ändern. Weitere Informationen findest du unter Ändern der Sortierung, Gruppierung und weiterer Aspekte der Daten einer Pivot-Tabelle in Numbers auf dem iPad.