
Formen und Linien in Numbers für iCloud bearbeiten
Du kannst bestimmte Eigenschaften von einigen Formen personalisieren. So kannst du z. B. einen standardmäßigen fünfzackigen Stern in einen 20-strahligen Stern ändern und anpassen, wie rund die Ecken eines Quadrats sind.
Du kannst auch das Aussehen von Linien ändern. Sie können beispielsweise gepunktet oder an einem Ende mit einem Pfeil versehen sein. Du kannst auch angeben, ob Verbindungslinien (ein besonderer Linientyp, mit dem du zwei Objekte verbinden kannst) gebogen anstatt gerade sein sollen.
Eigenschaften einer Form anpassen
Du kannst bestimmte Eigenschaften einer einfachen Form (aus der Kategorie „Einfach“ in der Formen-Mediathek) anpassen, die einen grünen Punkt anzeigt, wenn sie ausgewählt wird. So kannst du z. B. einem fünfzackigen Stern weitere Zacken zufügen.
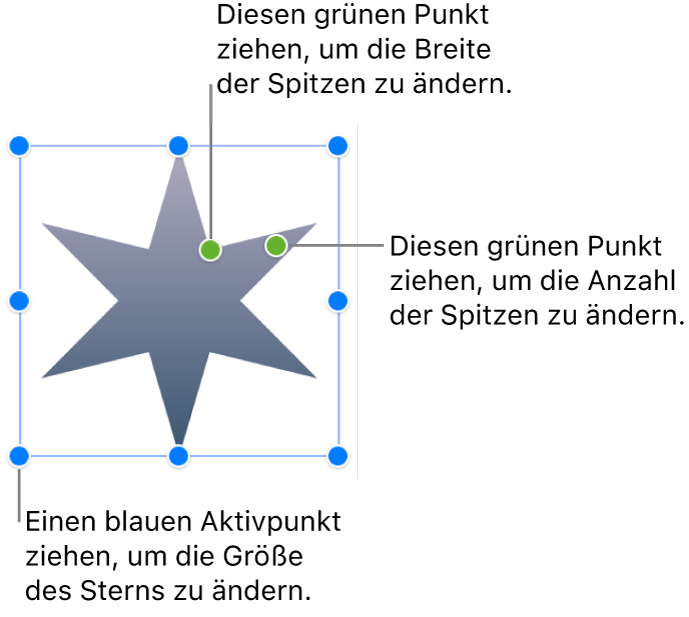
Gehe zu „Numbers für iCloud“
 und melde dich dann bei deinem Apple Account an (falls erforderlich).
und melde dich dann bei deinem Apple Account an (falls erforderlich).Wähle in deiner Tabellenkalkulation eine der folgenden Formen aus:
Textblase
Stern
Polygon
Abgerundetes Rechteck
Gekrümmte Verbindungslinie
Pfeil (eine Pfeilform, keine Linie mit einem Pfeil am Ende)
Doppelpfeil
Wenn das Objekt keine grünen Punkte aufweist (siehe oben), kannst du dessen Form nicht anpassen.
Bewege einen grünen Punkt zum Mittelpunkt des Objekts, vom Mittelpunkt weg oder in einem Kreis um das Objekt herum.
Einige Formen weisen mehrere grüne Punkte auf, wobei jeder dieser Punkte einen anderen Aspekt der Form beeinflusst.
Ändere den Stil einer Linie oder ihre Endpunkte
Du kannst die Strichlinie (zum Beispiel durchgezogen oder gestrichelt), Farbe, Dicke oder den Endpunkt (zum Beispiel mit Pfeil oder keinem) ändern.
Gehe zu „Numbers für iCloud“
 und melde dich dann bei deinem Apple Account an (falls erforderlich).
und melde dich dann bei deinem Apple Account an (falls erforderlich).Wähle in deiner Tabellenkalkulation eine Linie aus.
Aktiviere im Tab „Stil“ in der rechten Seitenleiste „Format“
 das Markierungsfeld neben „Linieneffekte“ und wähle anschließend einen Linienstil, eine Farbe und Endpunkte aus.
das Markierungsfeld neben „Linieneffekte“ und wähle anschließend einen Linienstil, eine Farbe und Endpunkte aus.
Den Stil von Verbindungslinien ändern
Standardmäßig sind Verbindungslinien gekrümmt, aber du kannst die Linie in eine gerade oder rechtwinklige Linie ändern und die Position und den Winkel der Kurve anpassen.
Tipp: Wenn du eine Linie auswählst und in der Mitte ein grüner Punkt angezeigt wird, bedeutet das, dass es sich bei der Linie um eine Verbindungslinie handelt. (Verbindungslinien findest du oben rechts in der Formenkategorie „Einfach“.)
Gehe zu „Numbers für iCloud“
 und melde dich dann bei deinem Apple Account an (falls erforderlich).
und melde dich dann bei deinem Apple Account an (falls erforderlich).Wähle in deiner Tabellenkalkulation eine Verbindungslinie aus und klicke dann oben in der Seitenleiste „Format“
 rechts auf „Anordnen“.
rechts auf „Anordnen“.Klicke im Bereich „Verbindung“ in der Seitenleiste auf „Gerade“, „Kurve“ oder „Ecke“.