
Objekte in Numbers für iCloud mit Farbe oder einem Bild füllen
Einige Objekte – Textfelder, Formen und Hintergründe von Diagrammen – kannst du mit einer einzelnen Farbe, einem Verlauf (zwei Farben, die ineinander übergehen) oder einem Bild füllen.
Mit einer Farbe oder einem Verlauf füllen
Es kann aus einer Reihe vordefinierter Farben ausgewählt werden, die auf die aktuelle Vorlage abgestimmt wurden. Du kannst auch mithilfe des Farbrads und anderer Farbsteuerelemente deine eigenen Farbfüllungen erstellen.
Wähle eine Form (keine Linie), ein Textfeld oder ein Diagramm aus.
Führe einen der folgenden Schritte aus:
Für eine Form oder ein Textfeld: Klicke oben in der
 Seitenleiste „Format“ auf „Stil“ und aktiviere das Markierungsfeld „Füllen“.
Seitenleiste „Format“ auf „Stil“ und aktiviere das Markierungsfeld „Füllen“.Für ein Diagramm: Klicke oben in der Seitenleiste „Format“ auf „Diagramm“ und aktiviere das Markierungsfeld „Hintergrund“.
Wähle einen der folgenden Fülltypen aus:
Eine vordefinierte Farbe oder ein Verlauf, die/der auf die aktuelle Vorlage abgestimmt wurde: Klicke auf das Farbfeld mit der vordefinierten Farbe rechts neben dem Markierungsfeld „Füllen“ oder dem Markierungsfeld „Hintergrund“. Wähle anschließend eine Farbe oder einen Verlauf aus.
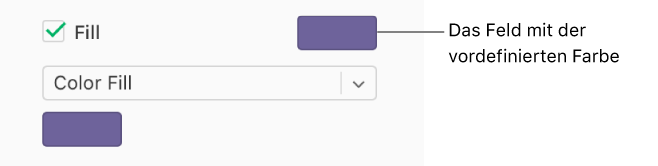
Hinweis: Die Bilder hier zeigen das aktivierte Markierungsfeld „Füllen“. Die Farbfeld- und Einblendmenüoptionen sind dieselben, wenn das Markierungsfeld „Hintergrund“ aktiviert ist.
Eine eigene Farbe oder ein eigener Verlauf: Klicke auf das Einblendmenü unter dem Markierungsfeld und wähle „Füllfarbe“ oder „Verlauf“ aus. Klicke auf das Feld mit der eigenen Farbe unter dem Einblendmenü und wähle eine Farbe aus.
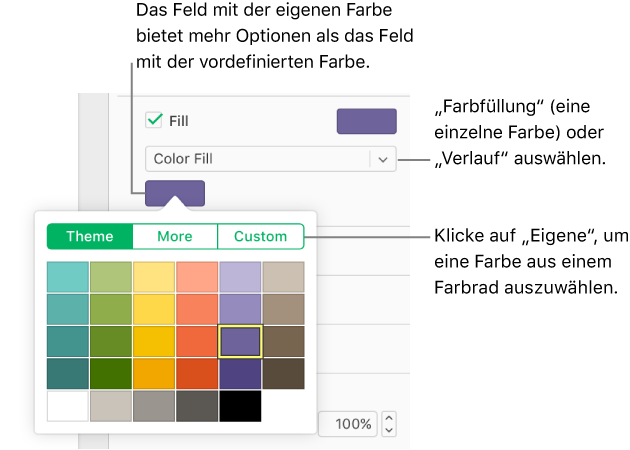
Das Feld mit der eigenen Farbe bietet mehr Optionen als das Feld mit der vordefinierten Farbe. Klicke oben im Farben-Einblendfenster auf „Eigene“, um eine Farbe aus dem Farbrad auszuwählen. Bewege die Markierung auf dem Farbrad oder verwende die Schieberegler, um die Sättigung, Helligkeit und Deckkraft anzupassen.
Wenn du „Verlauf“ auswählst, erscheinen unter dem Einblendmenü zwei Farbfelder. Wähle aus jedem Farbfeld eine Farbe aus, um die Ausgangs- und Endfarbe des Verlaufs festzulegen.
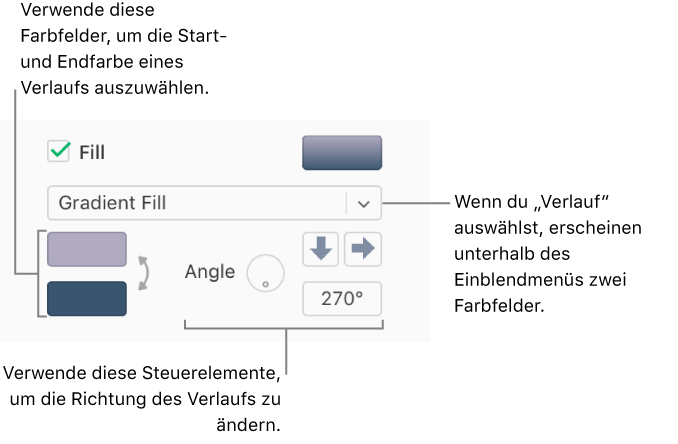
Mit einem Bild füllen
Wähle eine Form (keine Linie), ein Textfeld oder ein Diagramm aus.
Führe einen der folgenden Schritte aus:
Für eine Form oder ein Textfeld: Klicke oben in der
 Seitenleiste „Format“ auf „Stil“ und aktiviere das Markierungsfeld „Füllen“.
Seitenleiste „Format“ auf „Stil“ und aktiviere das Markierungsfeld „Füllen“.Für ein Diagramm: Klicke oben in der Seitenleiste „Format“ auf „Diagramm“ und aktiviere das Markierungsfeld „Hintergrund“.
Klicke unter dem Markierungsfeld „Füllen“ oder „Hintergrund“ auf das Einblendmenü, wähle anschließend „Bild“ oder „Erweiterte Bildfüllung“ aus, wenn du dem Bild einen Farbton zufügen möchtest.
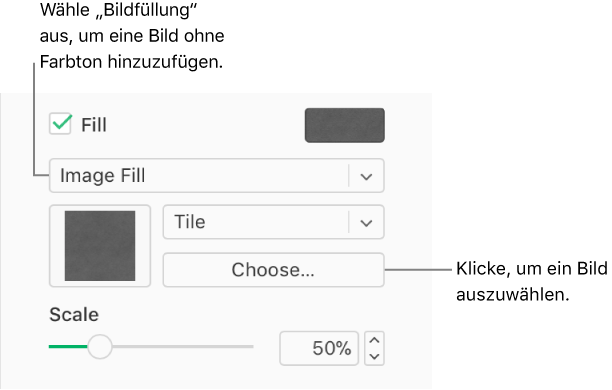
Hinweis: Das Bild oben zeigt das aktivierte Markierungsfeld „Füllen“. Die Farbfeld- und Einblendmenüoptionen sind dieselben, wenn das Markierungsfeld „Hintergrund“ aktiviert ist.
Klicke auf „Auswählen“, gehe zu deinen Fotos und doppelklicke anschließend auf eine Bilddatei mit Dateierweiterung „.jpg“, „.png“ oder „.gif“.
Klicke auf das Einblendmenü oberhalb der Taste „Auswählen“, um zu ändern, wie das Objekt mit dem Bild gefüllt wird. Wähle eine Option aus oder bewege den Schieberegler „Skalieren“.
Wenn „Erweiterte Bildfüllung“ ausgewählt ist, klicke auf das Farbfeld rechts neben der Taste „Auswählen“ und wähle einen Farbton für das Bild aus.
Wähle eine Farbe aus, die mit der aktuellen Vorlage übereinstimmt, oder klicke auf „Eigene“ und wähle eine Farbe aus dem Farbrad aus (dort kannst du auch die Sättigung, Helligkeit und Deckkraft anpassen).
Um den Farbton zu entfernen, klicke auf das Einblendmenü unter dem Markierungsfeld „Füllen“ oder dem Markierungsfeld „Hintergrund“ und wähle „Bild“ (anstatt „Erweiterte Bildfüllung“) aus dem Einblendmenü aus.
Tipp: Außerdem kannst du die Farbe von Linien, Schattenwürfen, Rahmen, Text und mehr immer dann ändern, wenn du ein Farbfeld in der Seitenleiste siehst. Klicke darauf, um dem auf der Seite ausgewählten Objekt eine Farbe zuzufügen.