
Erstellen, Bearbeiten und Löschen von Playlists auf Apple Music unter Windows
Du kannst Playlists für bestimmte Stimmungen erstellen oder deine Musiktitel nach einem bestimmten Thema organisieren und verwalten.
Playlists, die du erstellst, werden mit dem Symbol ![]() gekennzeichnet.
gekennzeichnet.
Außerdem kannst du eine intelligente Playlist erstellen, die automatisch auf Grundlage von dir ausgewählter Kriterien aktualisiert wird.
Hinweis: Apple Music ist nicht in allen Ländern oder Regionen verfügbar. Weitere Informationen findest du im Apple Support-Artikel Verfügbarkeit der Apple Media Services.
Eine leere Playlist erstellen
Wähle in der Apple Music-App
 auf deinem Windows-Computer die Taste „Hinzufügen“
auf deinem Windows-Computer die Taste „Hinzufügen“  neben „Playlists“ in der Seitenleiste und wähle „Neue Playlist“.
neben „Playlists“ in der Seitenleiste und wähle „Neue Playlist“.Gib einen Playlisttitel ein und führe beliebige der folgenden Schritte aus (optional):
Wähle über dem Titel die Taste „Hinzufügen“
 , um ein Playlistcover hinzuzufügen, und wähle dann eine Bilddatei oder ein Objekt aus deiner Fotogalerie aus.
, um ein Playlistcover hinzuzufügen, und wähle dann eine Bilddatei oder ein Objekt aus deiner Fotogalerie aus.Gib unter dem Titel eine Beschreibung für die Playlist ein.
Wähle „In ‚Mein Profil‘ und ‚Suchen’ anzeigen“, um die Playlist auf deinem Apple Music-Profil zu teilen. Weitere Informationen findest du unter Musik zum Teilen mit deinen Follower:innen auswählen.
Wähle „Erstellen“.
Objekte zu einer Playlist hinzufügen
In der Apple Music-App
 auf deinem Windows-Computer wähle „Startseite“, „Entdecken“ oder eine andere Option unter „Mediathek“ in der Seitenleiste, um Titel anzuzeigen, die du zu deiner Playlist hinzufügen kannst.
auf deinem Windows-Computer wähle „Startseite“, „Entdecken“ oder eine andere Option unter „Mediathek“ in der Seitenleiste, um Titel anzuzeigen, die du zu deiner Playlist hinzufügen kannst.Führe einen der folgenden Schritte aus, um Objekte zu einer Playlist hinzuzufügen:
Bewege ein Objekt von einer beliebigen Stelle in deiner Musikmediathek auf eine Playlist in der Seitenleiste.
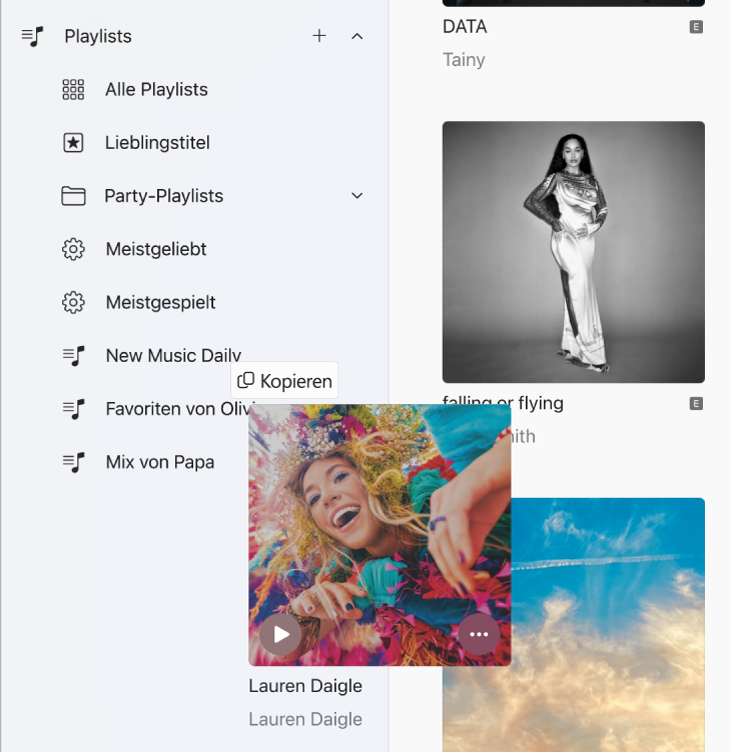
Wähle die Taste „Mehr“
 eines Titels oder Albums, wähle „Zu Playlist hinzufügen“ und wähle eine Playlist aus.
eines Titels oder Albums, wähle „Zu Playlist hinzufügen“ und wähle eine Playlist aus.Scrolle in der Playlist nach unten zu „Vorgeschlagene Titel“ und wähle dann die Taste „Hinzufügen“
 .
.Wenn du die Vorschau von einem Titel anhören möchtest, wähle auf dem Albumcover die Taste „Wiedergabe“
 . Wähle „Aktualisieren“, um mehr Vorschläge zu erhalten.
. Wähle „Aktualisieren“, um mehr Vorschläge zu erhalten.
Tipp: Willst du Titel zu einer Playlist hinzufügen, ohne sie zur Mediathek hinzuzufügen, wähle, die Taste „Seitenleistenaktionen“ ![]() oben in der Seitenleiste, wähle „Einstellungen“, wähle „Erweitert“ und deaktiviere die Option „Titel zur Mediathek hinzufügen, wenn sie zu Playlists hinzugefügt werden“.
oben in der Seitenleiste, wähle „Einstellungen“, wähle „Erweitert“ und deaktiviere die Option „Titel zur Mediathek hinzufügen, wenn sie zu Playlists hinzugefügt werden“.
Eine Playlist mit Titel erstellen
In der Apple Music-App
 auf deinem Windows-Computer wähle „Startseite“, „Entdecken“ oder eine andere Option unter „Mediathek“ in der Seitenleiste, um Titel anzuzeigen, die du zu deiner Playlist hinzufügen kannst.
auf deinem Windows-Computer wähle „Startseite“, „Entdecken“ oder eine andere Option unter „Mediathek“ in der Seitenleiste, um Titel anzuzeigen, die du zu deiner Playlist hinzufügen kannst.Wähle einen oder mehrere Titel aus und führe dann einen der folgenden Schritte aus:
Bewege die Titel in die Seitenleiste.
Wähle die Taste „Mehr“
 eines Titels oder Albums, wähle „Zu Playlist hinzufügen“ und wähle „Neue Playlist“.
eines Titels oder Albums, wähle „Zu Playlist hinzufügen“ und wähle „Neue Playlist“.
Die neue Playlist wird in der Seitenleiste unter „Playlists“ angezeigt.
Eine Playlist bearbeiten
Wähle in der Apple Music-App
 auf deinem Windows-Computer eine Playlist in der Seitenleiste aus.
auf deinem Windows-Computer eine Playlist in der Seitenleiste aus.Führe einen der folgenden Schritte aus:
Playlist umbenennen: Wähle die Taste „Bearbeiten“
 und gib einen neuen Namen ein.
und gib einen neuen Namen ein.Coverbild ändern: Wähle die Taste „Bearbeiten“
 und wähle dann ein vorgegebenes Cover aus oder wähle die Taste „Hinzufügen“
und wähle dann ein vorgegebenes Cover aus oder wähle die Taste „Hinzufügen“  , um ein eigenes hinzuzufügen.
, um ein eigenes hinzuzufügen.Playlist in deinem Apple Music-Profil ein- oder ausblenden: Wähle die Taste „Bearbeiten“
 und wähle dann „In ‚Mein Profil‘ und ‚Suchen’ anzeigen“ (oder hebe die Auswahl auf).
und wähle dann „In ‚Mein Profil‘ und ‚Suchen’ anzeigen“ (oder hebe die Auswahl auf).Vorgeschlagenen Titel zu einer Playlist hinzufügen: Wähle die Taste „Hinzufügen“
 unter „Vorgeschlagene Titel“ (möglicherweise musst du nach unten scrollen).
unter „Vorgeschlagene Titel“ (möglicherweise musst du nach unten scrollen).Wenn du die Vorschau von einem Titel anhören möchtest, wähle auf dem Albumcover die Taste „Wiedergabe“
 . Wähle „Aktualisieren“, um mehr Vorschläge zu erhalten.
. Wähle „Aktualisieren“, um mehr Vorschläge zu erhalten.Reihenfolge von Musiktiteln ändern: Wähle das Einblendmenü „Sortieren“
 oben rechts aus, wähle „Anzeigen als“ und wähle eine Sortierreihenfolge. Wenn du die Option zum Sortieren nach der Playlistreihenfolge oder nach Titeln wählst, kannst du die Titel bewegen, um sie neu anzuordnen.
oben rechts aus, wähle „Anzeigen als“ und wähle eine Sortierreihenfolge. Wenn du die Option zum Sortieren nach der Playlistreihenfolge oder nach Titeln wählst, kannst du die Titel bewegen, um sie neu anzuordnen.Objekt entfernen: Wähle die Taste „Mehr“
 eines Titels oder Albums und wähle „Aus Playlist entfernen“. Alternativ kannst du auch das Objekt auswählen und die Rückschritttaste drücken.
eines Titels oder Albums und wähle „Aus Playlist entfernen“. Alternativ kannst du auch das Objekt auswählen und die Rückschritttaste drücken.Befindet sich der gelöschte Musiktitel bereits in deiner Mediathek, wird er durch Entfernen aus einer Playlist nicht aus deiner Mediathek oder von deinem Speichergerät entfernt.
Playlist löschen
Beim Löschen einer Playlist verbleiben die in der Playlist enthaltenen Musiktitel weiterhin in deiner Mediathek und auf deinem Computer.
Wähle in der Apple Music-App
 auf deinem Windows-Computer eine Playlist in der Seitenleiste aus und führe beliebige der folgenden Schritte aus:
auf deinem Windows-Computer eine Playlist in der Seitenleiste aus und führe beliebige der folgenden Schritte aus:Drücke die Rückschritttaste.
Wähle die Taste „Mehr“
 der Playlist (auf der rechten Seite) und wähle „Aus Mediathek löschen“.
der Playlist (auf der rechten Seite) und wähle „Aus Mediathek löschen“.
Wähle zur Bestätigung „Löschen“.
Zusätzlich zu den von dir erstellen Playlists gibt es Playlists, die von Apple Music-Beitragenden erstellt wurden. Weitere Informationen findest du unter Hinzufügen und Herunterladen von Musik.