
Kartenansicht in der App „Karten“ auf dem Mac ändern
Du kannst zwischen Kartenansichten wechseln und andere Einstellungen wie Aussehen, Fortbewegungsmittel und mehr personalisieren.
Hinweis: Nicht alle Verkehrs-, ÖPNV- und detaillierte Stadtkarten sind in allen Ländern oder Regionen verfügbar. Flyover-Touren sind nicht in allen Ländern oder Regionen verfügbar. Weitere Informationen findest du auf der Website über die Verfügbarkeit von macOS-Funktionen.
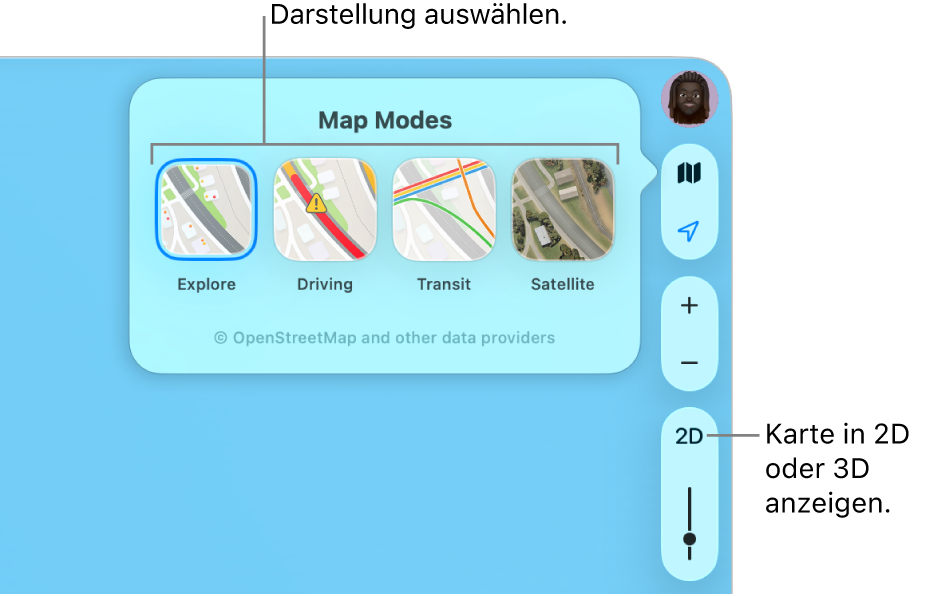
Zu einer anderen Kartenansicht wechseln
Öffne die App „Karten“
 auf deinem Mac.
auf deinem Mac.Klicke oben rechts in der Karte auf
 .
.Hinweis: Wenn du zuvor zur Karte „Fahren“, „ÖPNV“ oder „Satellit“ gewechselt hast, wird anstelle von
 die Option
die Option  ,
,  oder
oder  angezeigt.
angezeigt.Wähle eine der folgenden Optionen aus:
Erkunden: Zeigt die Standardkarte an. Auf einem Mac mit Apple Chips werden bei ausgewählten Städten zusätzliche Details wie Steigungen, Straßen, Bäume, Gebäude, Sehenswürdigkeiten und mehr angezeigt.
Fahren: Zeigt die Verkehrslage mit Schwerpunkt auf Straßen an. Weitere Informationen findest du unter Anzeigen der Verkehrslage.
ÖPNV: Zeigt Bushaltestellen, Flughäfen, Bahnlinien und Bahnstationen an.
Satellit: Zeigt Satellitenbilder an. Wähle „Verkehr“ oder „Beschriftungen“, wenn du eine Hybriddarstellung zwischen der Erkundungs- und Satellitendarstellung haben möchtest.
Karten in 3D anzeigen
Öffne die App „Karten“
 auf deinem Mac.
auf deinem Mac.Führe einen der folgenden Schritte aus:
Karte neigen: Wähle „Darstellung“ > „3D-Karte einblenden“. Zoome ein, um Gebäude, Bäume und weitere Details anzuzeigen. Klicke rechts auf die 3D-Taste und ziehe dann den Schieberegler, um den Winkel anzupassen.
Wenn die 3D-Taste nicht angezeigt wird, drücke „Command-D“.
Erde als interaktiven Globus anzeigen: Auf einem Mac mit Apple Chips zoome aus, bis aus der Karte ein Globus wird. Bewege den Globus, um ihn zu drehen, oder zoome ein oder aus, um zum Beispiel Gebirge, Wüsten oder Ozeane im Detail zu betrachten.
Virtuell über eine Sehenswürdigkeit oder Stadt fliegen: Viele der bedeutendsten Sehenswürdigkeiten und Städte der Welt werden durch einzigartige Symbole gekennzeichnet. Klicke auf den Namen oder das Symbol und klicke dann auf „Flyover“.
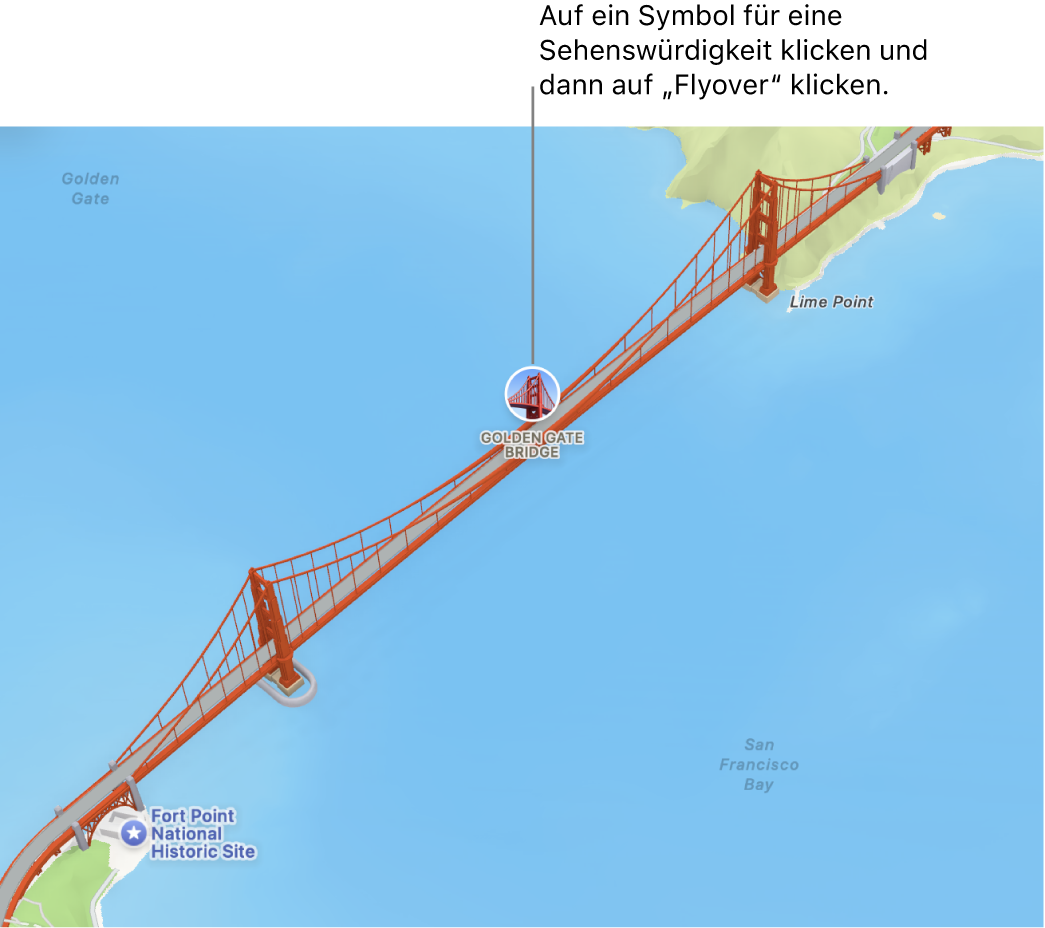
Dunkle Farben verwenden
Öffne die App „Karten“
 auf deinem Mac.
auf deinem Mac.Wähle „Karten“ > „Einstellungen“ und klicke dann auf „Allgemein“.
Hebe die Auswahl der Option „Immer helles Kartenerscheinungsbild verwenden“ auf.
Diese Einstellung hat einen Einfluss auf Karten in anderen Apps wie „Kontakte“, „Kalender“ und „Fotos“. Weitere Informationen zur Verwendung von dunklen Farben für den gesamten Bildschirm findest du unter Helles oder dunkles Erscheinungsbild verwenden.
Distanzskala anzeigen
Öffne die App „Karten“
 auf deinem Mac.
auf deinem Mac.Wähle „Darstellung“ > „Maßstab einblenden“.
Beschriftungen auf der Karte anzeigen
Öffne die App „Karten“
 auf deinem Mac.
auf deinem Mac.Führe einen der folgenden Schritte aus:
Vergrößern von Kartenetiketten: Wähle zum Vergrößern der Beschriftungen „Karten“ > „Einstellungen“. Klicke auf „Allgemein“ und wähle dann „Große Beschriftungen verwenden“.
Anzeigen von Etiketten in der Satellitendarstellung: Wähle „Darstellung“ > „Satellit“ oder drücke Command-4 und wähle dann „Darstellung“ > „Beschriftungen einblenden“.
Bevorzugte Sprache für Kartenbeschriftungen festlegen: Damit für Kartenbeschriftungen immer die bevorzugte Computersprache verwendet wird (unabhängig von der Sprache des angezeigten Landes oder der angezeigten Region), wähle „Karten“ > „Einstellungen“. Klicke auf „Allgemein“ und wähle dann die Option „Beschriftungen immer auf [Sprache] anzeigen“. Weitere Informationen zum Auswählen einer anderen Sprache findest du unter Vom Mac verwendete Sprache ändern.
Karte zoomen, bewegen oder drehen
Öffne die App „Karten“
 auf deinem Mac.
auf deinem Mac.Führe einen der folgenden Schritte aus:
Verkleinern oder Vergrößern: Klicke auf der rechten Seite der Karte auf
 und
und  .
.Zum Anzeigen der Skalierung beim Vergrößern und Verkleinern der Karte wähle „Darstellung“ > „Maßstab einblenden“. Der Maßstab wird oben angezeigt.
Bewegen nach oben, unten, links oder rechts: Klicke und halte die Maus- oder Trackpadtaste beim Bewegen der Karte gedrückt. Auf einem Trackpad kannst du auch mit zwei Fingern streichen.
Drehen einer Karte: Klicke auf den Kompass und halte die Maustaste gedrückt, während du den Zeiger nach links oder rechts bzw. nach oben oder unten bewegst.
Nachdem du eine Karte gedreht hast, kannst du zur Nordausrichtung zurückkehren, indem du auf den Kompass klickst oder die Tastenkombination „Umschalt-Command-Aufwärtspfeil“ drückst.
Du kannst zum Zoomen auch Kurzbefehle oder Gesten verwenden.