Systemeinstellungen auf deinem Mac
In den Systemeinstellungen kannst du die Einstellungen deines Mac Studio an deine Bedürfnisse anpassen. Du kannst beispielsweise einen Bildschirmschoner auswählen, den du auch als Hintergrundbild verwenden kannst, Passwörter verwalten und teilen, die Helligkeit oder Auflösung in den Bildschirmeinstellungen ändern, die Bedienungshilfen anpassen und mehr. Außerdem kannst du das neueste Softwareupdate laden.
Klicke auf das Symbol „Systemeinstellungen“ ![]() im Dock oder wähle Menü „Apple“
im Dock oder wähle Menü „Apple“ ![]() > „Systemeinstellungen“ und klicke in der Seitenleiste auf die Einstellung, die angepasst werden soll. Zum Anzeigen aller Einstellungen in der Seitenleiste musst du möglicherweise nach unten scrollen.
> „Systemeinstellungen“ und klicke in der Seitenleiste auf die Einstellung, die angepasst werden soll. Zum Anzeigen aller Einstellungen in der Seitenleiste musst du möglicherweise nach unten scrollen.
Tipp: Verwende das Suchfeld, wenn du eine bestimmte Einstellung anpassen möchtest und sie nicht finden kannst. Passende Ergebnisse werden während der Eingabe in der Seitenleiste angezeigt.
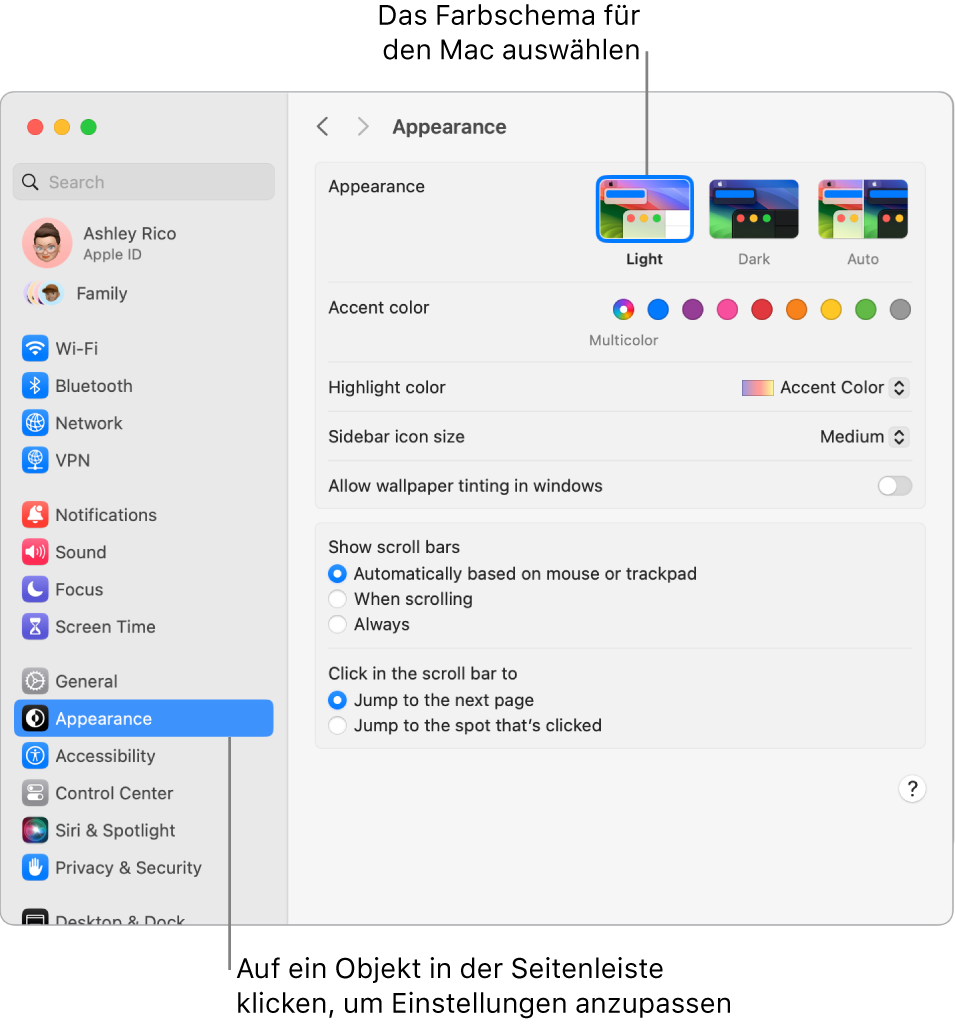
Bildschirm sperren. Du kannst deinen Mac Studio so einrichten, dass das Display nach einer festgelegten Inaktivitätszeit ausgeschaltet oder ein Bildschirmschoner aktiviert wird. Du kannst auch festlegen, dass zum Entsperren des Mac-Bildschirms ein Passwort erforderlich ist. Wähle zum Einrichten „Systemeinstellungen“ > „Sperrbildschirm“.
Bildschirmschoner auswählen. Bildschirmschoner in Zeitlupe machen das Display deines Mac Studio zu einem Kunstwerk – sowohl wenn du gerade nicht an deinem Mac arbeitest als auch als dein Hintergrundbild. Wähle zum Einrichten „Systemeinstellungen“ > „Bildschirmschoner“. Wenn du „Landschaft“, „Stadtsilhouette“, „Unterwasser“, „Erde“ oder „Luftaufnahmen zufällig wiedergeben“ als Bildschirmschoner auswählst, kannst du diesen Bildschirmschoner auch zu deinem Hintergrundbild machen, indem du die Option „Als Hintergrundbild anzeigen“ aktivierst.
Passwörter merken. Wenn du dich dazu entscheidest, Passwörter auf deinem Mac oder im iCloud-Schlüsselbund zu sichern, kannst du diese in den Systemeinstellungen anzeigen. Klicke in der Seitenleiste auf „Passwörter“ und gib die Anmeldedaten für dein Mac Stiudio ein. Klicken zum Anzeigen des Passworts für eine bestimmte Website auf ![]() und bewege den Zeiger auf das Passwort, um es einzublenden. Du kannst Passwörter auch bearbeiten oder löschen und auf
und bewege den Zeiger auf das Passwort, um es einzublenden. Du kannst Passwörter auch bearbeiten oder löschen und auf ![]() klicken, um es mit AirDrop zu teilen.
klicken, um es mit AirDrop zu teilen.
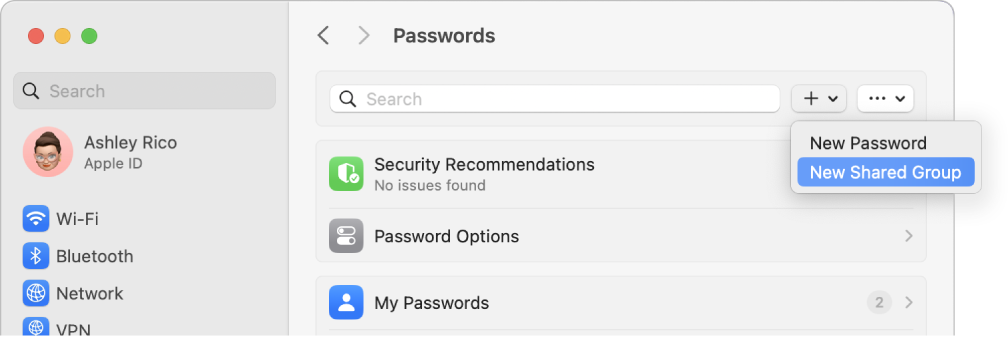
Passwörter und Passkeys mit anderen teilen. Richte eine Gruppe mit vertrauenswürdigen Kontakten ein, die die Passwörter und Passkeys sehen kann, die du teilen willst. Wenn du Änderungen vornimmst, bleiben deine Passwörter und Passkeys immer auf dem aktuellen Stand. Öffne „Systemeinstellungen“ und klicke auf „Passwörter“. Klicke auf ![]() , wähle „Neue geteilte Gruppe“, gib einen Namen für die Gruppe ein und klicke auf „Personen hinzufügen“. Klicke auf „Hinzufügen“, nachdem du die Namen der Personen hinzugefügt hast, mit denen du Passwörter und Passkeys teilen möchtest. Wähle zum Teilen von Passwörtern mit einer Gruppe die Gruppe aus, klicke auf
, wähle „Neue geteilte Gruppe“, gib einen Namen für die Gruppe ein und klicke auf „Personen hinzufügen“. Klicke auf „Hinzufügen“, nachdem du die Namen der Personen hinzugefügt hast, mit denen du Passwörter und Passkeys teilen möchtest. Wähle zum Teilen von Passwörtern mit einer Gruppe die Gruppe aus, klicke auf ![]() , wähle „Passwörter in Gruppe bewegen“, wähle die Accounts aus, mit denen du die Passwörter teilen möchtest, und klicken auf „Bewegen“.
, wähle „Passwörter in Gruppe bewegen“, wähle die Accounts aus, mit denen du die Passwörter teilen möchtest, und klicken auf „Bewegen“.
Kontrollzentrum und Menüleiste anpassen. Wähle aus, welche Einstellungen im Kontrollzentrum ![]() oder in deiner Menüleiste angezeigt werden sollen. Klicke in den Systemeinstellungen auf „Kontrollzentrum“ in der Seitenleiste und wähle die gewünschten Optionen aus.
oder in deiner Menüleiste angezeigt werden sollen. Klicke in den Systemeinstellungen auf „Kontrollzentrum“ in der Seitenleiste und wähle die gewünschten Optionen aus.
macOS aktualisieren. Klicke in den Systemeinstellungen auf „Allgemein“, um nachzusehen, ob auf dem Mac die neueste Version der macOS-Software ausgeführt wird. Du kannst Optionen für automatische Softwareupdates festlegen.
Einstellungen für iCloud und die Familienfreigabe. Melde dich auf deinem Mac Studio mit deiner Apple-ID bei iCloud an, verwalte, wie deine Apps iCloud verwenden, und konfiguriere und verwalte die Familienfreigabe. Weitere Informationen findest du unter Apple-ID auf dem Mac und Verwenden von iCloud mit dem Mac Studio.
Weitere Infos. Weitere Informationen über die Systemeinstellungen findest du unter Anpassen deines Mac in den Systemeinstellungen im Benutzerhandbuch für macOS.