In Kontakt bleiben mit Apps wie „FaceTime“, „Mail“ und „Nachrichten“
Dein Mac Pro verfügt über integrierte Apps, die dich unterstützen, mit Freund:innen und Familie in Kontakt zu bleiben – egal ob in der Nähe oder weit entfernt. Klicke auf den Link in der Tabelle, um mehr über die Apps „FaceTime“, „Mail“ und „Nachrichten“ zu erfahren.
 FaceTime Tätige und nimm Video- und Audioanrufe in der App „FaceTime“ auf dem Mac an. |  Sende und empfange E-Mails und verwalte deine E-Mail-Accounts. |  Nachrichten Sende und empfange iMessages- und SMS/MMS-Nachrichten mit der App „Nachrichten“ auf dem Mac. |
FaceTime
Mit FaceTime kannst du Video- und Audioanrufe mit Familie und Freund:innen tätigen und dich mit bis zu 32 Personen in einem FaceTime-Gruppenanruf unterhalten. Du hast gerade keine Zeit? Sende eine Nachricht oder erstelle eine Erinnerung, um zurückzurufen – direkt in der App.
Hinweis: FaceTime erfordert eine externe Kamera und ein externes Mikrofon. Zubehör ist separat unter apple.com/de, in deinem lokalen Apple Store oder bei anderen Fachhändlern erhältlich.

Bei FaceTime anmelden. Bevor du Video- und Audioanrufe tätigen und annehmen kannst, musst du dich bei FaceTime anmelden. Gib im FaceTime-Fenster die E-Mail-Adresse oder Telefonnummer deines Apple Account und dein Passwort ein und klicke dann auf „Anmelden“. Du weißt nicht, ob du einen Apple Account hast? Wenn du ein iPhone hast, öffne die Einstellungen und tippe dann auf deinen Namen. Die E-Mail-Adresse, die du für deinen Apple Account verwendet hast, wird oben unter deinem Namen angezeigt.
Siri: Sage zum Beispiel: „FaceTime-Anruf mit Susanne“.
FaceTime-Anruf tätigen. Verbinde eine Kamera und ein Mikrofon mit deinem Mac Pro, um FaceTime-Videoanrufe zu tätigen. Klicke auf „Neuer FaceTime-Anruf“, gib einen Namen, eine Telefonnummer oder eine E-Mail-Adresse der Person an, die du anrufen möchtest, und klicke dann auf 

Tipp: Füge bis zu 32 Personen zu einem Gruppenanruf hinzu. Um einen einzigartigen Link zu erstellen, den du mit einer Gruppe teilen kannst, klicke links oben im FaceTime-Fenster auf „Link erstellen“. Kopiere den Links in die Zwischenablage oder teile ihn direkt mit Freund:innen in „Nachrichten“ oder „Mail“. Du kannst den Link auch zu einem Ereignis in der App „Kalender“ hinzufügen, um einen Rückruf zu planen. Du kannst jetzt einen Link verwenden, um FaceTime-Anrufen auf Geräten beizutreten, die nicht von Apple sind.
Anrufe annehmen oder ablehnen. Wenn du einen FaceTime-Anruf erhältst, klicke auf „Annehmen“, um mit Video beizutreten. Um nur mit Audio anzunehmen, klicke neben „Annehmen“ auf 


Hintergrund auswählen. In macOS Sequoia (oder neuer) kannst du einen virtuellen Hintergrund auswählen, um dich auszudrücken oder einfach um die Wäsche hinter dir auszublenden. Um den Hintergrund zu ändern, öffne die App „FaceTime“, klicke in der Menüleiste auf 
Weitere Infos. Weitere Informationen findest du im FaceTime – Benutzerhandbuch.
Lese, schreibe und sende E-Mails von all deinen Accounts – iCloud, Gmail, Exchange, Yahoo, Outlook und mehr – an einem Ort.

E-Mail-Accounts konfigurieren. Du willst dich nicht mehr bei mehreren Websites anmelden müssen, um deine E-Mail-Accounts zu überprüfen? Richte Mail mit allen Accounts ein, sodass du alle E-Mails an einem Ort anzeigen kannst. Wähle „Mail“ > „Account hinzufügen“.
Sende oder plane eine E-Mail. Um eine neue E-Mail zu starten, klicke in der Symbolleiste von Mail auf 


Fotos oder anderen Dateien senden. Du kannst Fotos, Dokumente und mehr einfügen, wenn du E-Mails schreibst. Klicke zum Hinzufügen von Dateien auf 

Siri: Sage zum Beispiel: „Laura wegen Reise mailen.“
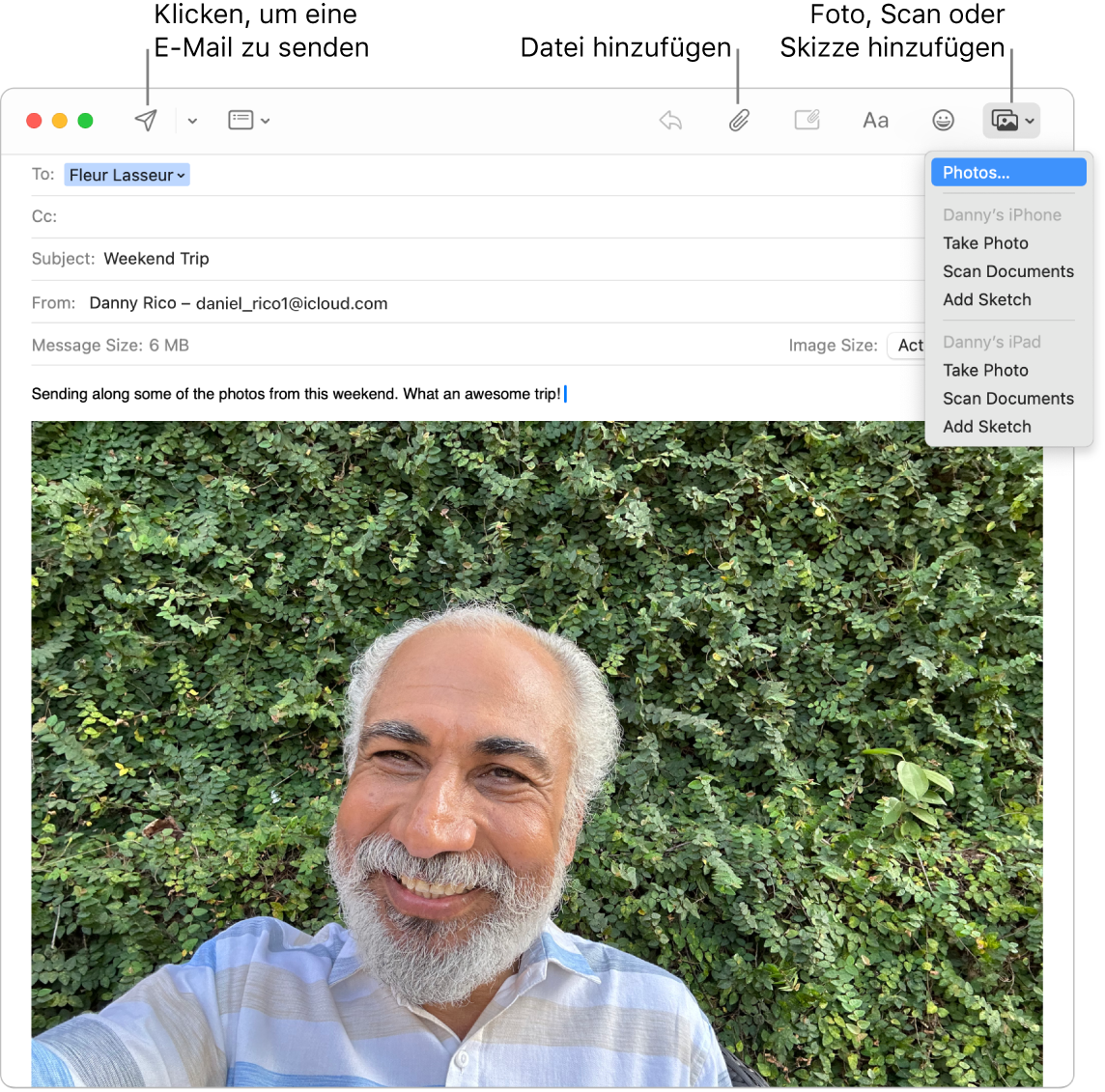
E-Mails schnell finden. Du kannst E-Mails schnell finden, indem du für die Suche danach deine eigenen Worte verwendest. Klicke rechts oben in Mail auf 
Tipp: Sorge für Ordnung, indem du eigene Filterregeln für E-Mails einrichtest. Du kannst beispielsweise E-Mails von bestimmten Absender:innen direkt in den Papierkorb bewegen lassen. Klicke zum Hinzufügen einer Regel auf „Mail“ > „Einstellungen“ > „Regeln“ und klicke dann auf „Regel hinzufügen“.
Weitere Infos. Weitere Informationen findest du im Mail – Benutzerhandbuch.
Nachrichten
Bleibe auf dem Mac durch Senden und Empfangen von Nachrichten und Medien mit anderen in Kontakt. Mit der Suche fällt es leicht, im Handumdrehen Nachrichten zu finden. Du kannst außerdem deine bevorzugten Konversationen oben in der Nachrichtenliste anheften, damit du den Menschen, mit denen du dich am häufigsten unterhältst, schnell schreiben kannst.

Allen schreiben – auf allen Geräten. Wenn du dich bei deinem Apple Account anmeldest, dann kannst du via iMessage mit allen Personen, die ein Apple-Gerät besitzen, unbegrenzt Nachrichten austauschen. Wenn du ein iPhone hast, kannst du außerdem SMS/MMS-Nachrichten von deinem iPhone auf den Mac umleiten. Klicke auf ![]() , um eine Konversation zu starten.
, um eine Konversation zu starten.
Im Apple Support-Artikel Was ist der Unterschied zwischen iMessage und SMS/MMS? findest du weitere Informationen zu den verschiedenen Nachrichtentypen.
Siri: Sage zum Beispiel: „Nachricht an Mama ich verspäte mich“.
Fotos, Sticker und mehr hinzufügen. Klicke in einer Konversation auf 
Tipp: In macOS Sequoia kannst du jetzt einen Zeitpunkt zum Senden einer Nachricht festlegen. Klicke auf 
Die richtige Nachricht finden. Finde schnell die gesuchte Nachricht, indem du den Namen einer Person oder Schlagwörter in das Suchfeld eingibst. Du kannst außerdem Suchfilter kombinieren, um deine Suche zu verfeinern. Die Suchergebnisse sind in Kategorien sortiert, z. B. Konversationen, Nachrichten und Fotos.

Bevorzugte Konversationen oben anzeigen. Hefte deine bevorzugten Konversationen oben in der Nachrichtenliste an, indem du sie nach oben ziehst. Neue Nachrichten, Tapbacks und Schreibanzeigen werden über einer angehefteten Konversation angezeigt. Sind in einer Gruppenkonversation ungelesene Nachrichten vorhanden, werden die letzten Teilnehmer rund um die angeheftete Konversation angezeigt.
Weitere Infos. Weitere Informationen findest du im Nachrichten –Benutzerhandbuch.