Siri auf deinem Mac
Auf deinem Mac mini kannst du Siri mit deiner Stimme aktivieren und für viele Aufgaben verwenden. Du kannst zum Beispiel Termine planen, Einstellungen ändern, Antworten auf Fragen erhalten, Nachrichten senden, Anrufe tätigen und Objekte zu deinem Kalender hinzufügen. Siri kann Wegbeschreibungen („Wie komme ich nach Hause?“) und Informationen („Wie hoch ist die Zugspitze?“) bereitstellen, einfache Aufgaben ausführen („Erstelle neue Einkaufsliste“) und vieles mehr.
Wenn du die Option „Achten auf“ in den Siri-Einstellungen aktivierst, ist Siri immer verfügbar, wenn du „Hey Siri“ oder „Siri“ und dann sofort deine Anfrage sprichst.
Hinweis: Zum Verwenden von Siri muss dein Mac mit dem Internet verbunden sein. Siri ist möglicherweise nicht in allen Sprachen oder allen Regionen verfügbar und Funktionen können je nach Region variieren.
Wichtig: Der Mac mini besitzt kein eingebautes Mikrofon. Deshalb musst du ein externes Mikrofon (separat erhältlich) anschließen, um Siri zu verwenden. Wähle das Mikrofon nach dem Anschließen in den Einstellungen „Ton“ aus. (Öffne die Systemeinstellungen, klicke auf „Ton“ und auf „Eingabe“ und wähle dann dein Mikrofon aus). Das Studio Display verfügt über ein integriertes Mikrofon mit Siri-Unterstützung.
Siri aktivieren. Öffne die Systemeinstellungen, klicke auf „Siri & Spotlight“ und lege die gewünschten Optionen fest. Wenn du Siri bei der Konfiguration aktiviert hast, drücke die Taste „Diktat/Siri“ (F5), um Siri zu öffnen. Oder klicke in den Systemeinstellungen auf „Siri & Spotlight“ und wähle dann „Siri fragen“ aus. Du kannst auch weitere Optionen wie Sprache oder Stimme festlegen.
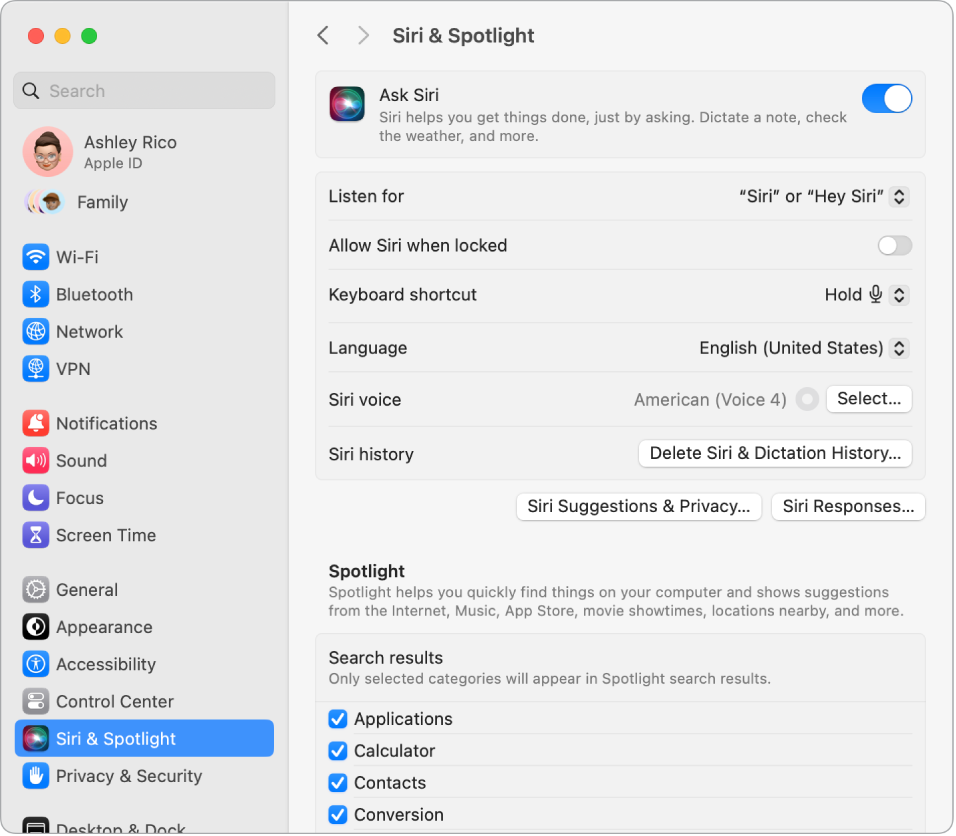
Siri aktivieren Das Aktivieren von Siri ist auf mehrere Arten möglich. Drücke und halte „Befehl-Leertaste“ oder klicke auf das Symbol „Siri“ ![]() in der Menüleiste (wenn du diese Option in den Einstellungen „Kontrollzentrum“ ausgewählt hast).
in der Menüleiste (wenn du diese Option in den Einstellungen „Kontrollzentrum“ ausgewählt hast).
„Hey Siri“ oder „Siri“. Wenn dein Mac mini mit einem Studio Display verbunden ist, kannst du „Hey Siri“ oder „Siri“ auch verwenden, wenn sich dein Computer im Ruhezustand befindet. Klicke in den Systemeinstellungen auf „Siri & Spotlight“ und wähle die Phrase, die du zum Starten von Siri aussprechen möchtest, im Menü „Achten auf“ aus. Sprich mehrere Siri-Befehle aus, wenn du dazu aufgefordert wirst. Du kannst auch die Taste „Diktieren/Siri“ (F5) auf deinem Magic Keyboard mit Touch ID drücken und halten.
Tipp: Um mehr über die Verwendungsmöglichkeiten von Siri zu erfahren, frage jederzeit „Was kannst du?“ oder lies den Apple Support-Artikel Was kann ich Siri fragen?.
Siri schreiben. Schreibe deine Anfragen an Siri, anstatt sie zu sprechen. Klicke in „Systemeinstellungen“ auf „Bedienungshilfen“, dann rechts auf „Siri“ und aktiviere die Option „Siri-Anfragen tippen“.
Untertitel einblenden. Auf dem Bildschirm anzeigen, was Siri sagt. Klicke in „Systemeinstellungen“ auf „Siri & Spotlight“, dann auf „Siri-Antworten“ und aktiviere die Option „Siri-Untertitel immer anzeigen“. Außerdem kannst du die Option „Spracherkennung immer anzeigen“ aktivieren, um deine Anfragen von Siri transkribieren zu lassen.
Drag & Drop. Bewege Bilder und Orte per Drag & Drop aus dem Siri-Fenster in eine E-Mail, eine Textnachricht oder ein Dokument. Du kannst Text auch kopieren und einsetzen.
Stimme ändern. Klicke in den Systemeinstellungen auf „Siri & Spotlight“ und wähle eine Option aus dem Menü „Siri-Stimme“ aus.
Weitere Infos. Weitere Informationen findest du unterVerwenden von Siri auf dem Mac im macOS – Benutzerhandbuch.