Neu beim Mac?
Wenn dies dein erster Mac-Computer ist, findest du hier nützliche Informationen, um dich leicht mit ihm vertraut zu machen – insbesondere, wenn du aus einer Windows-Umgebung kommst.
Den Schreibtisch kennenlernen. Der Schreibtisch ist der Ort, an dem du arbeitest und an dem du schnell Apps öffnen, suchen und Dateien verwalten kannst.
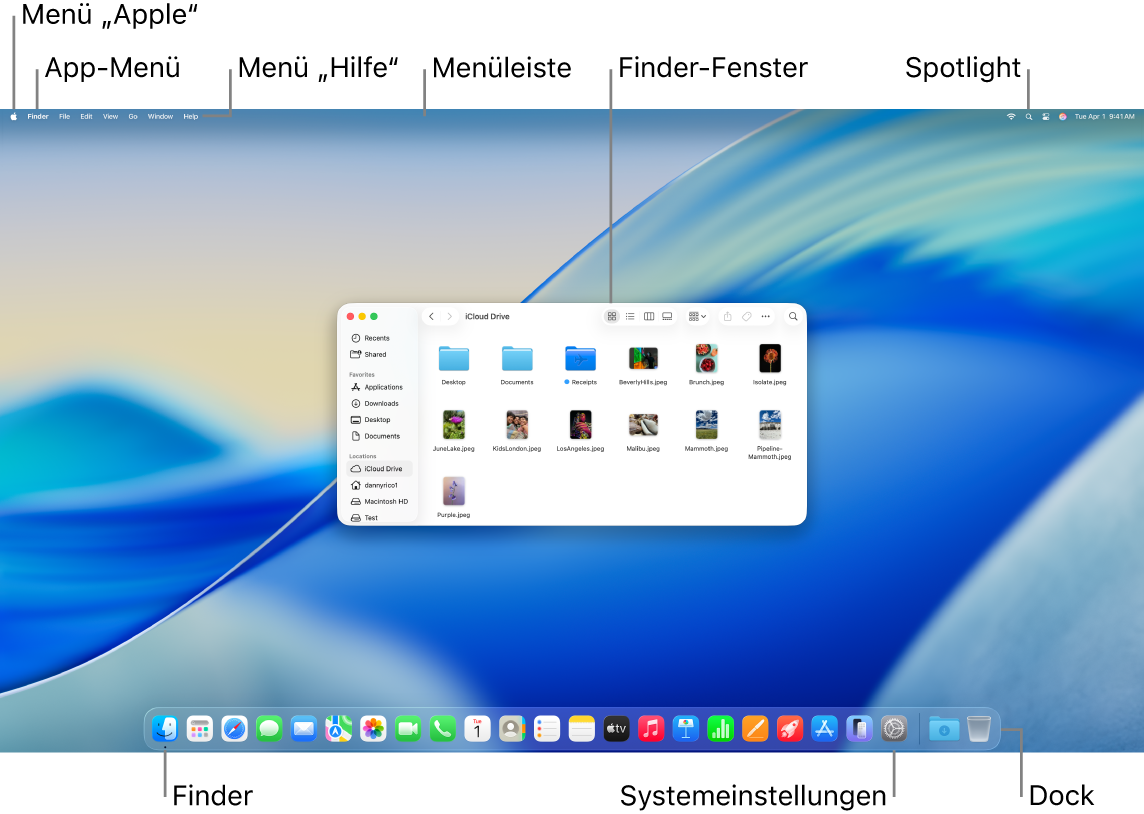
Auf dem Schreibtisch findest du Folgendes:
Die Menüleiste: Die Menüleiste für den Schreibtisch oder für die aktive geöffnete App befindet sich immer oben auf dem Bildschirm. Verwende Menüs, um Optionen zu finden und Aufgaben in Apps auszuführen. Informationen über die Objekte in der Menüleiste, etwa das Menü „Apple“ und das Menü „Hilfe“, findest du unter Schreibtisch und Menüleiste auf dem Mac.
Das Dock: Das Dock ist ähnlich wie die Taskleiste und das Startmenü in Windows und befindet sich unten auf dem Schreibtisch (du kannst seine Position in den Systemeinstellungen ändern). Im Dock kannst du auf einen Blick alle Apps sehen, die du geöffnet hast, und schnell deine bevorzugten Apps öffnen. Klicke auf das Symbol einer App im Dock, um sie zu öffnen. Du kannst auch auf

Der Finder: Klicke auf





Das Menü „Spotlight“: Mit Spotlight kannst du alles auf dem Mac suchen, einschließlich Dokumente, Kontakte, E-Mails und vieles mehr. Du kannst auch Apps starten und im Web suchen. Klicke zum Öffnen von Spotlight rechts oben auf dem Bildschirm auf

Systemeinstellungen: Die Systemeinstellungen

Tastatur und Trackpad kennenlernen. Die Command-Taste 
Eine Liste von Mac-Tastaturkurzbefehlen und Unterschieden zwischen Mac- und Windows-Tastaturen findest du im Apple Support-Artikel Tipps für Mac-Neulinge. Siehe auch Windows-Tasten auf einer Mac-Tastatur. Weitere Informationen zu Kurzbefehlen in diesem Handbuch findest du unter Tastaturkurzbefehle auf dem Mac.
Apps installieren. Du kannst Apps aus dem App Store oder dem Internet laden. Wenn du eine App aus dem Internet lädst, erhältst du eine Image-Datei (mit der Endung .dmg) oder eine Paketdatei (.pkg). Zum Installieren der App suchst du die zugehörige .dmg- oder .pkg-Datei in deinem Ordner „Downloads“, doppelklickst darauf und befolgst die angezeigten Anleitungen. Nach der Installation der App wirst du aufgefordert, die Image-Datei oder Paketdatei zu löschen.
Zum Deinstallieren einer App suchst du sie im Ordner „Programme“ im Finder und ziehst die App dann in den Papierkorb. Einige Apps stellen ein Deinstallationsprogramm bereit, das du zum Löschen der App und anderer zugehöriger Dateien verwenden kannst. Weitere Informationen findest du unter Apps installieren und deinstallieren.
Fenster vergrößern, verkleinern und schließen. Du kannst für eine App mehrere Fenster gleichzeitig geöffnet haben. Mit den Tasten oben links im Fenster kannst du die Fenstergröße ändern und Fenster schließen.
Klicke auf

Klicke auf

Klicke auf

Fenster bewegen. Bewege das Fenster mit der Titelleiste an die gewünschte Position. Einige Fenster können nicht bewegt werden. Weitere Informationen findest du unter App-Fenster auf dem Mac verwalten.
Zwischen App-Fenstern wechseln. Drücke die Tastenkombination „Command-Tabulator“, um schnell zur vorherigen App zu wechseln. Wenn du mehrere App-Fenster geöffnet hast, halte die Command-Taste gedrückt und drücke dann die Tabulatortaste, um die Symbole aller geöffneten Apps zu sehen. Halte die Command-Taste gedrückt und drücke die Tabulatortaste (oder die Pfeiltasten), um zwischen den Apps zu wechseln und die App auszuwählen, die aktiv sein soll. Lass die Command-Taste los, um in der aktiven App zu arbeiten.
Bildschirmfoto aufnehmen. Drücke die Tastenkombination „Command-Umschalt-5“, um auf das Dienstprogramm „Bildschirmfoto“ zuzugreifen. Weitere Informationen findest du unter Aufnehmen eines Bildschirmfotos auf dem Mac.
Lass Siri Aufgaben für dich erledigen. Um Siri auf dem Mac mini zu aktivieren, klicke in der Menüleiste auf ![]() oder
oder 
Den Mac mit iPhone, iPad und Apple Watch verwenden. Wenn du dich bei deinen Apple-Geräten mit demselben Apple Account anmeldest, kannst du leicht Dateien und Fotos teilen und zwischen den Geräten Dokumente bearbeiten, E-Mails beantworten, Anrufe annehmen und Textnachrichten senden. Weitere Informationen enthält der Abschnitt Verwenden von iCloud mit dem Mac mini.
Weitere Infos. Weitere Informationen findest du unter Komponenten und Optionen auf einem Mac und im Apple Support-Artikel Mac-Tastaturkurzbefehle.