
Drucken von Dokumenten von deinem Mac
Wähle in einem auf deinem Mac geöffneten Dokument „Ablage“ > „Drucken“ oder drücke die Tastenkombination „Befehl-P“.
Daraufhin wird das Fenster „Drucken“ mit einer kleinen Vorschau geöffnet, die zeigt, wie dein gedrucktes Dokument aussehen wird. Klicke auf die Pfeile unter der Vorschau, um in den Seiten zu blättern.
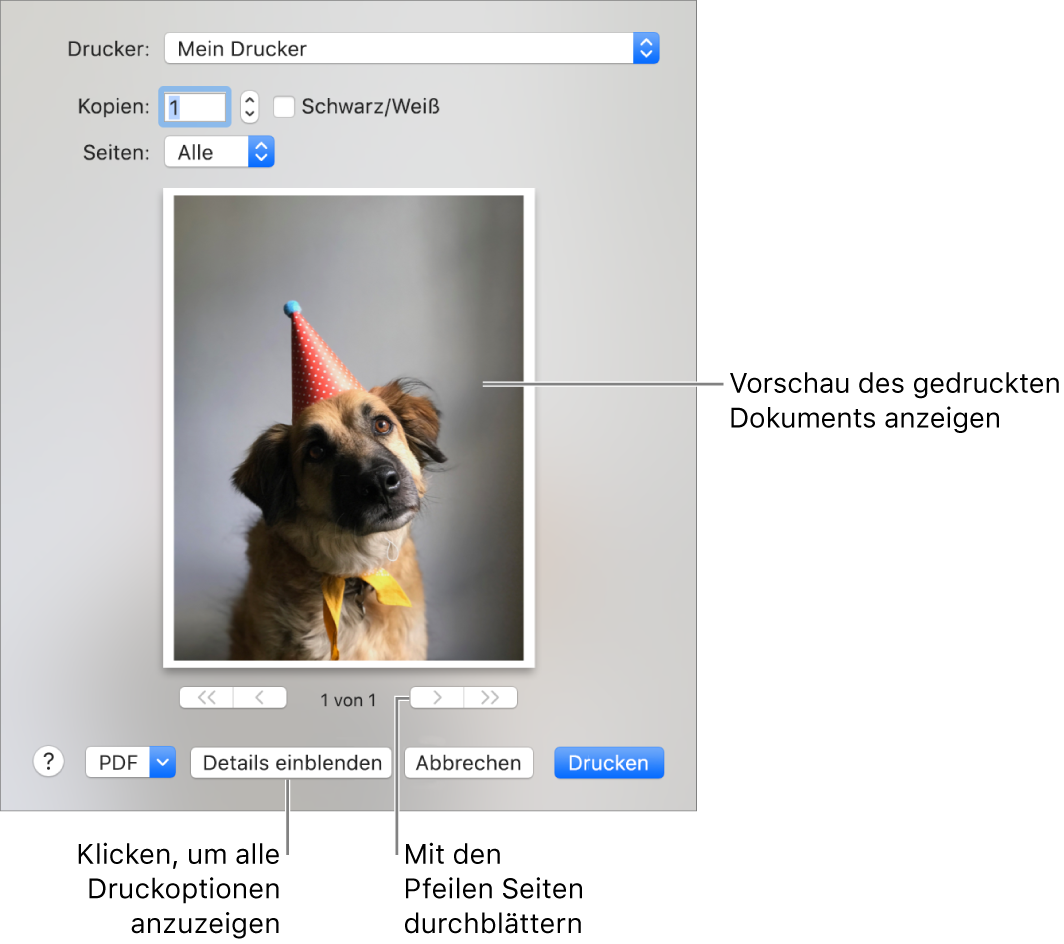
Tipp: Wenn du die Vorschau in Originalgröße in der App „Vorschau“ sehen möchtest, klicke auf das Einblendmenü „PDF“ und wähle „PDF in Vorschau öffnen“.
Wenn die Einstellungen im Dialogfenster „Drucken“ für deine Zwecke geeignet sind, kannst du direkt auf „Drucken“ klicken, um den Druckvorgang zu starten. Fahre anderenfalls mit Schritt 3 fort.
Wähle beliebige der folgenden gängigen Druckeinstellungen (du musst eventuell auf „Details einblenden“ klicken, um einige der Einstellungen zu sehen):
Drucker: Wähle den Drucker aus, den du verwenden möchtest. Wenn der gewünschte Drucker nicht verfügbar ist, kannst du einen Drucker hinzufügen. Weitere Informationen findest du unter Hinzufügen eines Druckers auf dem Mac. Wenn neben dem Drucker, den du verwenden willst, ein Symbol angezeigt wird, liegt bei dem Drucker möglicherweise ein Problem vor, das du vor dem Drucken beheben musst. Weitere Informationen dazu findest du unter Status des Druckers vom Mac aus überprüfen.
Voreinstellungen: Eine Voreinstellung ist eine Gruppe von Druckeinstellungen. In den meisten Fällen kannst du die Standardeinstellungen verwenden. Alternativ kannst du auch eine Gruppe von Einstellungen verwenden, die du für einen vorherigen Druckauftrag gesichert hast. Weitere Informationen findest du unter Sichern der Mac-Druckeinstellungen zur späteren Verwendung.
Kopien: Gib die Anzahl der zu druckenden Kopien ein. Sollen alle Seiten eines Dokuments gedruckt werden, bevor die nächste Kopie gedruckt wird, klicke auf „Details einblenden“ und dann auf das Einblendmenü mit den Druckoptionen. Wähle „Papierhandhabung“ und danach „Seiten sortieren“ aus.
S/W (oder Schwarzweiß): Gib an, ob der Drucker in Schwarzweiß drucken soll, sofern er über diese Funktion verfügt.
Beidseitig: Wähle diese Option, um beide Seiten eine Blatts zu bedrucken (auch Duplexdruck genannt), sofern dein Drucker über diese Funktion verfügt.
Seiten: Gib an, ob du alle Seiten deines Dokuments, nur die aktuelle Seite oder einen bestimmten Seitenbereich drucken willst.
Ausrichtung: Klicke auf die Tasten, um zwischen Hoch- oder Querformat zu wechseln.
Ausführliche Informationen zu den Druckoptionen findest du unter Auswählen erweiterter Druckeinstellungen.
Je nachdem, welchen Drucker und welche App du verwendest, werden im Druckfenster unterschiedliche Optionen angezeigt. Beachte bei Unterschieden zwischen diesen Anleitungen und der angezeigten Benutzeroberfläche die Informationen in der Dokumentation zur verwendeten App. Klicke dazu in der Menüleiste auf „Hilfe“.
Wenn beim Drucken eines Dokuments die Ränder nicht wie gewünscht aussehen oder Text abgeschnitten wird, liegt möglicherweise ein Konflikt zwischen den Randeinstellungen für dein Papierformat in der App und dem nicht druckbaren Bereich des Seitenformats für den ausgewählten Drucker vor. Versuche, den nicht druckbaren Bereich für das Seitenformat auf null einzustellen. Informationen zum Festlegen des nicht druckbaren Bereichs für ein Seitenformat findest du unter Erstellen eines eigenen Papierformats zum Drucken.