Logic Pro – Benutzerhandbuch für iPad
-
- Was ist Logic Pro?
- Arbeitsbereiche
- Arbeiten mit Funktionstasten
- Arbeiten mit numerischen Werten
- Widerrufen oder Wiederholen von Bearbeitungen in Logic Pro for iPad
-
- Spuren – Einführung
- Erstellen von Spuren
- Erstellen von Spuren per Drag & Drop
- Auswählen des Standardregionstyps für eine Software-Instrument-Spur
- Auswählen von Spuren
- Duplizieren von Spuren
- Spuren neu anordnen
- Umbenennen von Spuren
- Ändern von Spursymbolen
- Ändern der Farbe von Spuren
- Verwenden des Stimmgeräts in einer Audiospur
- Anzeigen der Ausgabespur im Bereich „Spuren“
- Löschen von Spuren
- Bearbeiten von Spurparametern
- Abschließen eines Logic Pro-Abonnements
- Hilfe und Unterstützung
-
- Spieloberflächen – Einführung
- Verwenden von Steuerelementen auf der Seite mit Spieloberflächen
- Verwenden der Spieloberfläche „Keyboard“
- Verwenden der Spieloberfläche „Drum-Pads“
- Verwenden der Spieloberfläche „Griffbrett“
- Verwenden der Spieloberfläche „Akkord-Strips“
- Verwenden der Spieloberfläche „Gitarren-Strips“
-
- Aufnehmen – Einführung
-
- Vorbereitungen vor dem Aufnehmen von Software-Instrumenten
- Aufnehmen von Software-Instrumenten
- Aufnehmen zusätzlicher Takes für Software-Instruments
- Aufnehmen mehrerer Software-Instrument-Spuren
- Mehrere MIDI-Geräte in mehreren Spuren aufnehmen
- Gleichzeitiges Aufnehmen von Software-Instrumenten und Audiomaterial
- Zusammenführen von Software-Instrument-Aufnahmen
- Punktuelles Löschen von Software-Instrument-Aufnahmen
- Ersetzen von Software-Instrument-Aufnahmen
- Behalten der letzten MIDI-Performance
- Internes Routen von MIDI auf Software-Instrument-Spuren
- Aufnehmen mit dem Modus „Low Latency Monitoring“
- Verwenden des Metronoms
- Verwenden der Einzählfunktion
-
- Arrangieren – Einführung
-
- Regionen – Einführung
- Auswählen von Regionen
- Ausschneiden, Kopieren und Einsetzen von Regionen
- Bewegen von Regionen
- Entfernen von Lücken zwischen Regionen
- Verzögern der Wiedergabe einer Region
- Trimmen von Regionen
- Loopen von Regionen
- Wiederholen von Regionen
- Stummschalten von Regionen
- Teilen und verbinden von Regionen
- Dehnen von Regionen
- MIDI-Region nach Tonhöhe auftrennen
- An gleicher Stelle bouncen von Regionen
- Ändern des Pegels von Audioregionen
- Erstellen von Regionen im Bereich „Spuren“
- Konvertieren einer MIDI-Region in eine Session Player-Region oder Pattern-Region
- Ersetzen einer MIDI-Region durch eine Session Player-Region in Logic Pro for iPad
- Umbenennen von Region
- Ändern der Farbe von Regionen
- Regionen löschen
-
- Akkorde – Einführung
- Hinzufügen und Löschen von Akkorden
- Akkorde auswählen
- Ausschneiden, Kopieren und Einsetzen von Akkorden
- Verschieben und Skalieren von Akkorden
- Loopen von Akkorden in der Akkordspur
- Einfärben von Akkorden in der Akkordspur
- Akkorde bearbeiten
- Arbeiten mit Akkordgruppen
- Verwenden von Akkordprogressionen
- Ändern des Akkordrhythmus
- Auswählen, welchen Akkorden eine Session Player-Region folgt
- Analysieren der Tonart eines Akkordbereichs
- Erstellen von Fades auf Audioregionen
- Extrahieren von Gesangs- und Instrumental-Stems mit der Stem-Aufteilung
- Zugreifen auf Funktionen zum Mischen mit dem Fader
-
- Live Loops – Einführung
- Starten und Stoppen on Live Loops-Zellen
- Arbeiten mit Live Loops-Zellen
- Ändern der Loop-Einstellungen für Zellen
- Interaktion zwischen dem Live Loops-Raster und dem Bereich „Spuren“
- Bearbeiten von Zellen
- Bearbeiten von Szenen
- Arbeiten mit dem Zelleneditor
- Bouncen von Zellen
- Aufnahme einer Live Loops-Performance
-
- Einführung
-
-
- Pianorolleneditor – Übersicht
- Auswählen von Noten
- Hinzufügen von Noten
- Noten löschen
- Stummschalten von Noten
- Trimmen von Noten
- Noten bewegen
- Noten kopieren
- Überlappungen kürzen
- Erzwingen von Legato
- Sperren der Notenposition
- Transponieren von Noten
- Ändern der Velocity von Noten
- Ändern der Release-Velocity
- Ändern des MIDI-Kanals
- Festlegen von Artikulations-IDs
- Quantisieren von Zeitpositionen
- Quantisieren der Tonhöhe
- Bearbeiten von Live Loops im Zelleneditor
-
- Session Players – Einführung
- Der Session Player-Editor
- Auswählen eines Session Player-Stils
- Akkorde und Session Player
- Auswählen von Session Player-Presets
- Erneutes Generieren einer Session Player-Performance
- Dem Rhythmus von Akkorden und anderen Spuren folgen
- Umwandeln von Session Player-Regionen in MIDI- oder Pattern-Regionen
-
- Step Sequencer – Einführung
- Verwenden des Step Sequencers mit Drum Machine Designer
- Erstellen von Step Sequencer-Patterns-Live-Aufnahmen
- Step-Aufnahme von Step Sequencer-Patterns
- Laden und sichern von Patterns
- Modifizieren der Pattern-Wiedergabe
- Schritte bearbeiten
- Zeilen bearbeiten
- Bearbeiten von Pattern-, Zeilen- und Schritteinstellungen für den Step Sequencer im Informationsfenster
- Step Sequencer anpassen
-
- Plug-ins – Einführung
-
- Der Bereich „Plug-ins“ – Einführung
- Spuransicht
- Sends-Ansicht
- Ausgangsansicht
- Hinzufügen, Ersetzen, Neuanordnen und Entfernen von Plug-ins im Bereich „Plug-ins“
- Neuanordnen von Plug-ins im Bereich „Plug-ins“
- Kopieren und Einsetzen von Plug-ins im Bereich „Plug-ins“
- Weitere Optionen im Bereich „Plug-ins“
- Arbeiten mit Audio Unit-Erweiterungen
-
- Mischen – Einführung
-
- Channel-Strip-Typen
- Channel-Strip-Steuerelemente
- Spitzenpegelanzeige und Signalübersteuerung
- Einstellen der Channel-Strip-Lautstärke
- Festlegen des Eingang-Formats für Channel-Strips
- Ausgang für einen Channel-Strip festlegen
- Festlegen der Pan-Position für Channel-Strips
- Channel-Strips stumm- oder soloschalten
- Anordnen von Channel-Strips im Mixer in Logic Pro for iPad
- Ersetzen eines Patch in einem Channel-Strip per Drag & Drop
- Arbeiten mit Plug-ins im Mixer
- Suchen nach Plug-ins im Mixer in Logic Pro for iPad
-
- Effekt-Plug-ins – Übersicht
-
- Instrument-Plug-ins – Übersicht
-
- ES2 – Übersicht
- Benutzeroberfläche – Übersicht
-
- Modulation – Übersicht
- Verwenden des Mod Pads
-
- Vector-Hüllkurve – Übersicht
- Verwenden der Vector-Hüllkurvenpunkte
- Solo- und Sustain-Punkte der Vector-Hüllkurve verwenden
- Festlegen von Zeiten für die Vector-Hüllkurve
- Steuerungen des Vector-Hüllkurven-XY-Pads
- Menü „Vector Envelope Actions“
- Loop-Steuerungen der Vector-Hüllkurve
- Kurvenformen für die Übergangspunkte der Vector-Hüllkurve
- Verhalten der Release-Phase der Vector-Hüllkurve
- Verwenden der Zeitskalierung für die Vector-Hüllkurve
- Referenz der Modulationsquellen
- Referenz der „Via“-Modulationsquellen
-
- Sample Alchemy – Übersicht
- Benutzeroberfläche – Übersicht
- Quellenmaterial hinzufügen
- Preset sichern
- Bearbeitungsmodus
- Wiedergabemodi
- Source-Übersicht
- Synthesemodi (Synthesis modes)
- Granular-Steuerungen
- Additiveffekte
- Additiveffekt-Steuerungen
- Spektraleffekt
- Spektraleffekt-Steuerungen
- Modul „Filter“
- Tiefpass-, Bandpass- und Hochpassfilter
- Filter „Comb PM“
- Filter „Downsampler“
- Filter „FM“
- Hüllkurvengeneratoren
- Mod Matrix
- Modulationsrouting
- Modus „Motion“
- Modus „Trim“
- Menü „More“
- Sampler
- Studio Piano
- Copyright
Amp Designer in Logic Pro for iPad
Der Amp Designer emuliert den Sound von mehr als 20 berühmten Gitarrenverstärkern und den zugehörigen Lautsprecherboxen. Jedes vorkonfigurierte Modell stellt eine Kombination aus Verstärker, Lautsprecherbox und Equalizer (EQ) dar, die für einen bekannten Gitarrenverstärker-Sound steht. Du kannst Gitarrensignale direkt verarbeiten und erzielst so den Sound, den deine Gitarre in Kombination mit diesen Verstärkersystemen reproduzieren würde. Mit dem Amp Designer kannst du beim Gestalten und Bearbeiten deines Sounds aber auch experimentieren. Du kannst den Amp Designer jederzeit mit anderen Instrumenten verwenden und so den Klangcharakter eines Gitarrenverstärkers z. B. auf ein Trompetensignal oder einen Gesangspart übertragen.
Die Verstärker, Boxen und EQs, die der Amp Designer emuliert, lassen sich auf ganz unterschiedliche Weise miteinander kombinieren, um den Klang zu verändern. Das Signal der emulierten Kombination aus Verstärker und Box wird über virtuelle Mikrofone abgenommen. Du kannst zwischen sieben unterschiedlichen Mikrofon-Typen auswählen und diese positionieren. Der Amp Designer simuliert auch klassische Gitarrenverstärkereffekte einschließlich Federhall, Vibrato und Tremolo.
Um Amp Designer zu deinem Projekt hinzuzufügen, wähle „Amps und Pedale“ > „Amp Designer“ im Plug-ins-Bereich oder einem Plug-in-Menü im Channel-Strip „Audioeffekte“ aus. Weitere Informationen findest du unter Einführung in Plug-ins. Weitere Informationen findest du außerdem unter Hinzufügen, Ersetzen, Neuanordnen und Entfernen von Plug-ins im Bereich „Plug-ins und Arbeiten mit Plug-ins im Mixer.
Die Oberfläche von Amp Designer ist in mehrere Parameterabschnitte unterteilt.
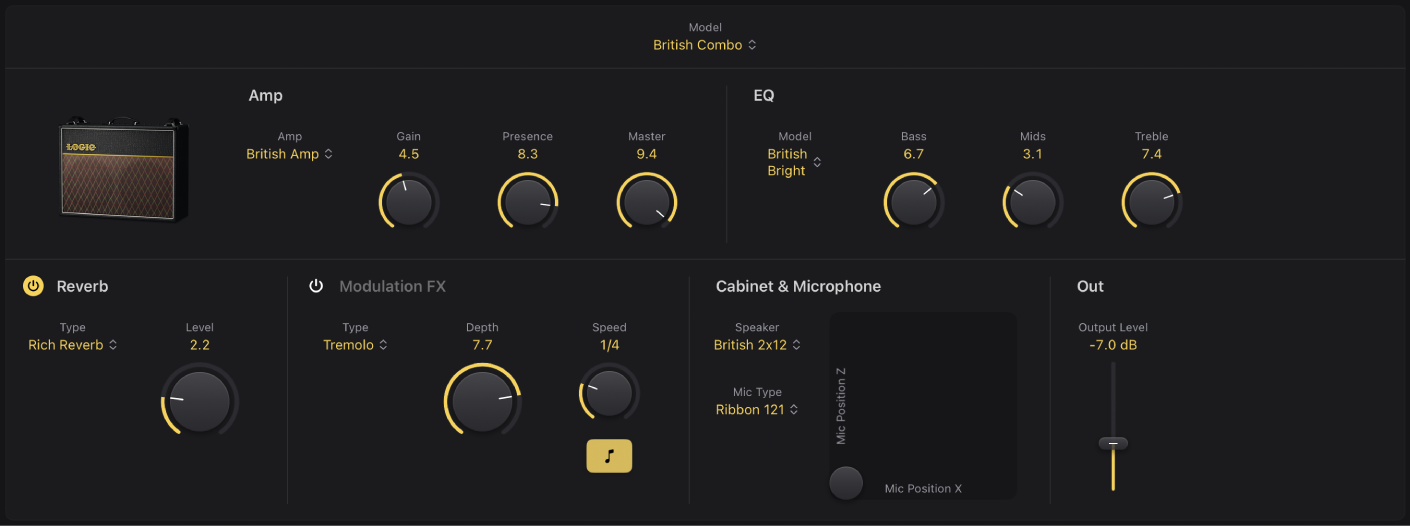
Combo-Parameter: Das Einblendmenü „Model“ oben dient zur Auswahl eines vorkonfigurierten Modells, bestehend aus Verstärker, Box, Equalizer- und Mikrofon-Typ. Einzelne Einblendmenüs ermöglichen eine unabhängige Auswahl des Verstärker-, Lautsprecher- und Mikrofontyps. Weitere Informationen findest du unter Erstellen einer eigenen Amp Designer-Combo.
Amp-Parameter: Diese Parameter werden verwendet, um die Werte für Eingang-Gain, die Presence und den Ausgang-Pegel eines Verstärkers (Amp) festzulegen. Näheres hierzu findest du unter Steuerelemente des Amp Designer-Verstärkers.
EQ-Parameter: Diese Parameter werden verwendet, um die EQ-Parameter festzulegen. Weitere Informationen findest du unter Amp Designer-EQ.
Effektparameter: Diese Parameter steuern den integrierten Reverb-Effekt sowie Tremolo und Vibrato.
Mikrofonparameter: Diese Parameter dienen zur Auswahl des Typs und der Position des Mikrofons, das den Verstärker- und Lautsprecher-Sound abnehmen soll. Weitere Informationen findest du unter Amp Designer-Mikrofonparameter.
Schieberegler „Output Gain“: Dieser Schieberegler sorgt für die abschließende Steuerung des Ausgangspegels im Amp Designer, bevor das Signal in die nachfolgenden Effekt-Slots im Channel-Strip oder direkt auf den Ausgang des Channel-Strips gespeist wird.
Hinweis: Dieser unterscheidet sich vom Master-Regler in den Amp-Parametern, der in doppelter Funktion sowohl für die Klanggestaltung als auch für die Aussteuerung des im Amp-Bereich zuständig ist.
Amp Designer-Modell auswählen
Über das Einblendmenü „Model“ kannst du ein vorkonfiguriertes Modell auswählen oder über die Einblendmenüs „Amp“, „Speaker“ und „Mic Type“ ein eigenes Modell erstellen. Weitere Informationen findest du unter Erstellen einer eigenen Amp Designer-Combo. Die ausgewählten Optionen bleiben in den Feldern des Einblendmenüs sichtbar.
 Einblendmenü „Modell“: Wähle ein vorkonfiguriertes Modell bestehend aus einem Verstärker, einer Box, einem EQ- und einem Mikrofon-Typ aus.
Einblendmenü „Modell“: Wähle ein vorkonfiguriertes Modell bestehend aus einem Verstärker, einer Box, einem EQ- und einem Mikrofon-Typ aus.