
Auswählen und Bewegen von Objekten in der Objektliste in Keynote auf dem Mac
Die Objektliste ist nützlich, um die Platzierung von Objekten (Textfeldern, Linien, Formen, Bildern, Diagrammen und Tabellen) in einer Präsentation zu verwalten, Objekte auf einer Folie auszuwählen, deren Auswahl schwierig wäre (da sie sich unter anderen Objekten befindet oder mit anderen Objekten gruppiert ist).
In der Objektliste werden Objekte in der Reihenfolge angezeigt, in der sie auf den verschiedenen Ebenen der Folien (auch als Stapel bezeichnet) platziert sind. Du kannst Objekte in der Objektliste auswählen und dann gruppieren, schützen oder im Stapel oder auf eine andere Folie bewegen. Objekte in der Liste können nach Name gesucht werden. Um die Unterscheidung der Objekte in der Liste zu vereinfachen, kannst du den Namen der Objekte ändern.
Objekte in der Objektliste anzeigen
In Keynote muss die Ansicht „Nur Folie“ oder „Navigator“ aktiviert sein, um die Objektliste anzuzeigen.
Klicke auf
 und wähle „Objektliste einblenden“.
und wähle „Objektliste einblenden“.Wähle „Objektliste ausblenden“, um die Liste zu schließen.
Wähle die Folien mit den anzuzeigenden Objekten im Foliennavigator aus.
In der Objektliste werden alle Objekte auf den ausgewählten Folien angezeigt, ausgenommen Objekte der Folienvorlage, die keine Platzhalter sind, und Objekte, die in einem Textfeld oder einer Form verschachtelt sind.
Sind in der Objektliste nicht alle erwarteten Objekte vorhanden, musst du möglicherweise deren Filterung ändern.
Objekt in den Ebenen (im Stapel) bewegen
Ziehe das Objekt in der Liste vor bzw. unter ein anderes Objekt.
Du kannst auch mehrere Objekte auswählen und dann in die Liste ziehen.
Weitere Informationen über Objektebenen findest du unter Anordnen in Ebenen, Gruppieren und Schützen von Objekten in Keynote auf dem Mac.
Hinweis: Du kannst Objekte auch bei geöffneter Objektliste direkt auf einer Folie bewegen. Dies trifft auch auf Objekte zu, die zwar nicht in der Objektliste, jedoch auf der Folie angezeigt werden.
Objekt auf eine andere Folie bewegen
Wähle die Folien im Foliennavigator aus, die du bearbeiten willst.
Ziehe das Objekt in der Objektliste in der Reihenfolge von einer Folie auf eine andere, in der das Objekt auf der neuen Folie erscheinen soll.
Du kannst auch mehrere Objekte auswählen und ziehen.
Werden nicht die Objekte angezeigt, die du erwartet hast, musst du für die Objektliste möglicherweise die Filtereinstellungen ändern.
Du kannst ein Objekt auch von einer anderen geöffneten Präsentation kopieren und einsetzen oder ein Bild oder ein anderes Objekt aus einem Webbrowser oder von deinem Computer ziehen.
Gruppen erstellen und bearbeiten
Führe beliebige der folgenden Schritte aus:
Gruppe erstellen: Klicke bei gedrückter Befehlstaste auf die Objekte, um sie auszuwählen. Klicke dann bei gedrückter Taste „ctrl“ auf eines der Objekte und wähle „Gruppe“ aus dem Kontextmenü.
Gruppe schützen oder Schutz aufheben: Klicke auf das Schlosssymbol rechts neben dem Gruppennamen.
Objekte in einer Gruppe ein- oder ausblenden: Klicke auf das Dreiecksymbol neben dem Gruppennamen.
Objekt zu einer Gruppe hinzufügen: Ziehe das Objekt zwischen zwei Objekte der Gruppe. Du kannst ein Objekt auch von einer anderen geöffneten Präsentation kopieren und einsetzen oder ein Bild oder ein anderes Objekt aus einem Webbrowser oder von deinem Computer ziehen.
Objekt aus einer Gruppe entfernen: Ziehe das Objekt über oder unter den Gruppennamen und links neben die Gruppe.
Gruppierung von Objekten aufheben: Klicke bei gedrückter Taste „ctrl“ auf die Gruppe und wähle „Gruppierung aufheben“ aus dem Kontextmenü aus.
Weitere Informationen findest du unter Anordnen in Ebenen, Gruppieren und Schützen von Objekten in Keynote auf dem Mac.
Objektliste nach Objekttyp filtern
Du kannst die Objektliste filtern, um nur bestimmte Typen von Objekten wie Formen, Textfelder oder Tabellen anzuzeigen. Die Filterung erfolgt nur in der Objektliste und hat keine Auswirkung auf die auf den Folien angezeigten Objekte.
Liste filtern: Klicke auf die Taste „Filter“ unten in der Objektliste. Wähle dann die Objekttypen aus, die angezeigt werden sollen. Wenn du einen Objekttyp auswählst, der sich in einer Gruppe von Objekten auf Folien befindet, wird diese Gruppe in der Objektliste angezeigt.
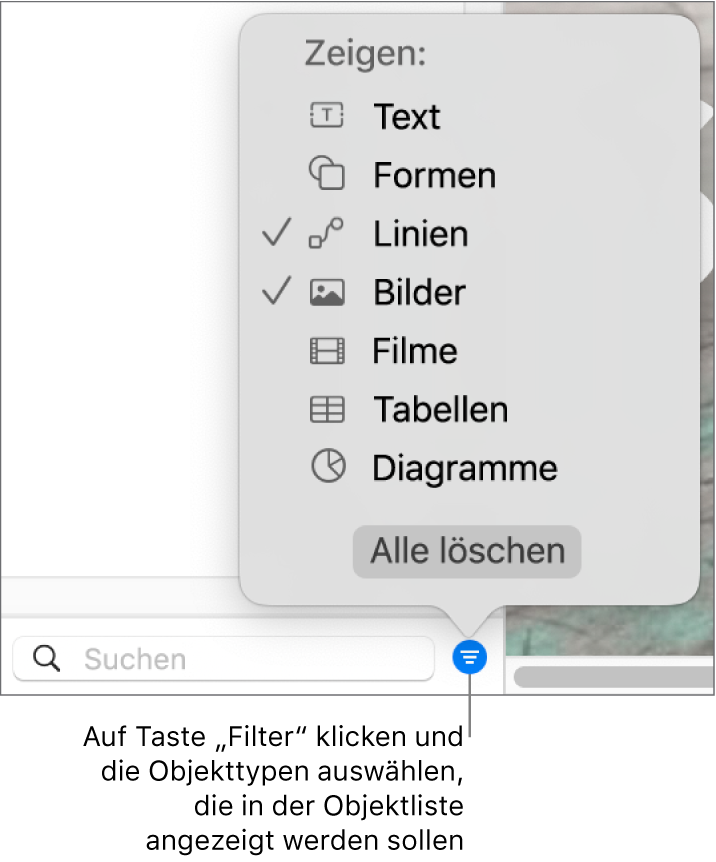
Filterung ändern: Klicke auf die Taste „Filter“ und wähle andere Objekttypen aus.
Objekttyp entfernen: Deaktiviere den Objekttyp im Menü.
Alle Filter entfernen und zur vollständigen Objektliste zurückkehren: Klicke auf die Taste „Alle löschen“.
Objekt in der Objektliste umbenennen
Standardmäßig werden für die Namen von Textfeldern in der Objektliste die ersten Wörter im Feld verwendet. Andere Objekte werden nach ihrem Typ benannt – Form, Tabelle, Diagramm usw. Du kannst jedes Objekt umbenennen, um deren Identifizierung in der Liste zu vereinfachen.
Wähle den Objektnamen durch Doppelklicken aus und gib einen neuen Namen ein.
Ist das Objekt geschützt, klicke auf das Schlosssymbol neben den Objektnamen, um den Schutz aufzuheben.
Objektliste nach Objektname filtern
Du kannst das Suchfeld unten in der Objektliste verwenden, um die Objektliste nach Objektname zu filtern.
Wähle die Folien aus, in denen du suchen möchtest.
Gib einen Teil oder den vollständigen Namen in das Suchfeld unten in der Objektliste ein.
Objekte mit übereinstimmenden Namen auf den Folien werden in der Objektliste angezeigt.
Werden nicht die Objekte angezeigt, die du erwartet hast, musst du für die Objektliste möglicherweise die Filtereinstellungen ändern.
Miniaturgröße und Namen in der Objektliste ändern
Wähle „Keynote“ > „Einstellungen“ > „Allgemein“ und aktiviere bzw. deaktiviere die Option „Kleinere Miniaturen in der Objektliste anzeigen“.
Tastatur zur Navigation in der Objektliste verwenden
Doppelklicke links neben ein Objektsymbol (nicht auf den Objektnamen), um zu navigieren.
Führe beliebige der folgenden Schritte aus:
In der Objektliste nach oben bzw. nach unten bewegen: Drücke die Auf- oder Abwärtspfeiltaste. Die Objekte werden in der Objektliste beim nach oben oder unten Bewegen hervorgehoben.
Objektnamen bearbeiten: Hebe ein Objekt hervor und drücke den Zeilenschalter.
Gruppe erweitern oder reduzieren: Hebe die Gruppe hervor und drücke die Links- oder Rechtspfeiltaste.
Hervorgehobenes Objekt auf der Folie auswählen: Drücke die Tabulatortaste.
Die Objektliste zeigt Platzhalterobjekte aus den Layouts für die Folienvorlage, die du für deine Folien verwendest, nicht jedoch andere Vorlagenobjekte (die keine Platzhalter sind). Auf einer Folie kannst du weiterhin Objekte vor oder hinter Vorlagenobjekte bewegen – auch wenn diese nicht in der Objektliste angezeigt werden – vorausgesetzt du hast für diese Vorlage „Überlagerung erlauben“ ausgewählt. Informationen zur Arbeit mit Vorlagenobjekten findest du unter Hinzufügen und Bearbeiten von Folienvorlagen in Keynote auf dem Mac.