
Exportieren als PowerPoint-Datei oder in ein anderes Dateiformat in Keynote auf dem Mac
Zum Sichern einer Kopie einer Keynote-Präsentation in einem anderen Format kannst du es in das neue Format exportieren. Dies ist nützlich, wenn du die Präsentation an Personen senden musst, die andere Software verwenden. Änderungen, die an der exportierten Präsentation vorgenommen werden, haben keine Auswirkungen auf das Original.
Hinweis: Wenn die Originaldatei ein Passwort hat, gilt dieses auch für Kopien, die in PDF-, PowerPoint- und Keynote ’09-Formaten exportiert wurden. Allerdings kannst du es ändern oder entfernen.
Sichern einer Kopie einer Keynote-Präsentation in einem anderen Format
Öffne die Präsentation, wähle „Ablage“ > „Exportieren“ > [Dateiformat] (das Menü „Ablage“ befindet sich ganz oben auf dem Bildschirm).
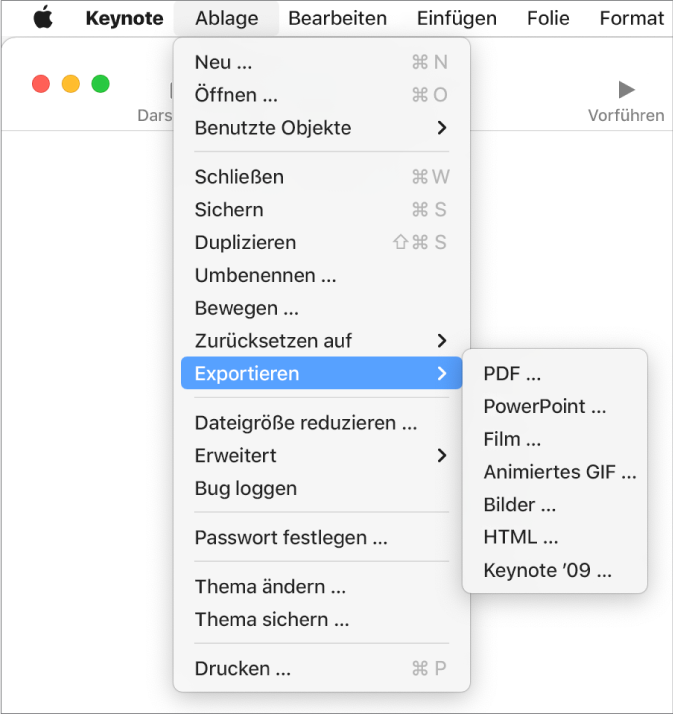
Gib Exporteinstellungen an:
PDF: Diese Datei kann mit Programmen wie Vorschau und Adobe Acrobat geöffnet und manchmal auch bearbeitet werden. Jede Folie wird in der PDF zu einer separaten Seite. Markiere das Feld neben „Moderatornotizen“ und „Übersprungene Folien“, wenn du die Präsentation drucken willst. Wenn du das Feld „Jede Animationsphase drucken“ markierst, wird jede Animation auf einer separaten Seite in der gleichen Reihenfolge wie in der Präsentation gedruckt. Markiere zum Einbeziehen von Kommentaren in das PDF-Dokument das Feld „Einschließlich Kommentaren“.
Öffne das Einblendmenü „Bildqualität“ und wähle eine Option aus. (Je höher die Bildqualität ist, desto größer wird die Dateigröße.) Wenn du im Hinblick auf Assistenztechnologien (z. B. VoiceOver) Beschreibungen zu Bildern, Zeichnungen, Audioelementen oder Videos hinzugefügt hast, werden diese automatisch exportiert. Zum Einbeziehen von Bedienungshilfe-Tags für große Tabellen klicke auf „Erweiterte Optionen“ und dann auf „Ein“.
Hinweis: Zur Anzeige weiterer PDF-Optionen klicke auf „Abbrechen“, wähle „Ablage“ > „Drucken“ und klicke unten in den Druckoptionen auf „Details einblenden“.
PowerPoint: Wenn die Datei mit einer älteren Microsoft PowerPoint-Version (1997-2003) kompatibel sein muss, klicke auf „Erweiterte Optionen“ und wähle „.ppt“ aus dem Einblendmenü.
Film: Wenn du nur einen Teil der Präsentation exportieren willst, wähle „Von“ aus und gib die Foliennummer der ersten und letzten Folie ein. Wenn du einen Sprechertext aufgenommen hast, kannst du auf das Einblendmenü „Wiedergabe“ klicken und „Präsentationsaufzeichnung“ auswählen. Andernfalls wird die Präsentation als selbstablaufende Präsentation vorgeführt, bei der der Wechsel von einer Folie oder Animation zur nächsten in dem von dir eingegebenen Zeitintervall erfolgt. Wenn du eine Animation so definiert hast, dass sie nach dem Ende einer anderen Animation oder nach einem Übergang gestartet wird, so bleibt diese Festlegung von deiner Zeitvorgabe unberührt.
Klicke auf das Einblendmenü „Auflösung“ und wähle eine Auflösung aus. Klicke auf „Eigene“ unten im Menü, um eine eigene Auflösung festzulegen.
Animiertes GIF: Die ausgewählten Folien werden als animiertes GIFT exportiert, das du senden oder posten kannst. Weitere Informationen findest du unter Erstellen eines animierten GIF in Keynote auf dem Mac.
Bilder: Du kannst die Folien auswählen, die du als Bilder exportieren willst, und das gewünschte Bildformat auswählen. Je höher die Qualität eines Bildes ist, desto größer ist die Bilddatei.
HTML: Wenn du die „index.html“-Datei öffnest, wird deine Präsentation im Webbrowser geöffnet. Animationen werden zusammen mit deiner Präsentation exportiert.
Keynote ’09: Dieses Format kann mit Keynote 5.0 bis 5.3 geöffnet werden.
Wenn es ein Markierungsfeld für ein Passwort gibt, führe einen der folgenden Schritte aus:
Passwort festlegen: Markiere das Feld „Zum Öffnen Passwort anfordern“ und gib dann das Passwort ein. Es gilt nur für die exportierte Datei.
Passwort der Originalpräsentation beibehalten: Stelle sicher, dass das Feld „Zum Öffnen Passwort anfordern“ ausgewählt ist.
Anderes Passwort für die exportierte Datei verwenden: Markiere das Feld „Zum Öffnen Passwort anfordern“, klicke auf „Passwort ändern“ und gib dann das Passwort ein.
Kopie ohne Passwort exportieren: Deaktiviere das Feld „Zum Öffnen Passwort anfordern“.
Klicke auf „Weiter“ und gib einen Namen für die Präsentation ein (ohne Dateisuffix wie .pdf oder .ppt, da dieses automatisch an den Namen angefügt wird).
Füge ein oder mehrere Tags hinzu (optional).
Klicke auf das Einblendmenü „Ort“, um anzugeben, wo die Präsentation gesichert werden soll. Wähle einen Speicherort aus und klicke auf „Exportieren“.