
Formatieren von Listen in Keynote auf dem Mac
Wenn du einen Text eingibst, der mit einem Bindestrich oder mit einer Ziffer oder einem Buchstaben gefolgt von einem Punkt beginnt, erkennt Keynote, dass du eine Liste erstellen möchtest. Du kannst auch Text auswählen und dann als einfache Liste oder als Liste mit einer komplexen Hierarchie formatieren. In abgestuften Listen (wie sie in juristischen Dokumenten verwendet verwenden) können Buchstaben- und Ziffernkombinationen für die verschiedenen Listenebenen verwendet werden (z. B. 3., 3.1, 3.1.1).

Du kannst den Zahlen- oder Buchstabenstil ändern, den Einzug ändern und eigenen Text oder ein eigenes Bild für Aufzählungspunkte erstellen, um eine Liste anzupassen. Wenn du eine Liste erstellst, deren Formatierung in derselben Präsentation erneut verwendet werden soll, kannst du sie als neuen Listenstil sichern.
Liste automatisch erstellen
Keynote erkennt, dass du eine Liste schreibst, und fügt eine grundlegende Formatierung hinzu, während du schreibst.
Öffne die App „Keynote“
 auf deinem Mac.
auf deinem Mac.Öffne eine Präsentation und füge ein Textfeld zur Folie hinzu oder platziere die Einfügemarke im vorhandenem Text an der Stelle, an der du die Liste hinzufügen möchtest.
Gib einen Bindestrich, einen Aufzählungspunkt (Option-8) oder einen Buchstaben oder ein Zeichen gefolgt von einem Punkt und einem Leerzeichen ein (zum Beispiel 1. oder A. gefolgt von einem Leerzeichen).
Gib den ersten Eintrag in deiner Liste ein und drücke den Zeilenschalter.
Jeder nachfolgende Eintrag in der Liste beginnt automatisch mit dem gleichen Zeichen. Zahlen und Buchstaben werden entsprechend inkrementiert.
Wenn du die Einzugsebene (Hierarchie) eines Listenpunkts ändern möchtest, klicke auf eine beliebige Stelle des Listenobjekts. Führe einen der folgenden Schritte aus:
Objekt nach rechts bewegen: Drücke die Tabulatortaste.
Objekt nach links bewegen: Drücke die Tastenkombination „Umschalt-Tabulatortaste“.
Drücke zum Beenden der Liste zweimal den Zeilenschalter (oder drücke die Rückschritttaste).
Soll Keynote nicht automatisch Listen erstellen, wähle „Keynote“ > „Einstellungen“ (das Menü „Keynote“ befindet sich ganz oben auf dem Bildschirm). Klicke auf „Automatische Korrektur“ (oben im Fenster mit den Einstellungen) und deaktiviere das Feld neben „Listen automatisch erkennen“. Die Einstellung gilt für alle Keynote-Präsentationen.
Liste formatieren
Öffne die App „Keynote“
 auf deinem Mac.
auf deinem Mac.Öffne eine Präsentation und wähle dann den Text aus, den du formatieren möchtest.
Klicke in der Seitenleiste „Format“
 auf den Tab „Text“ und anschließend auf die Taste „Stil“ oben in der Seitenleiste.
auf den Tab „Text“ und anschließend auf die Taste „Stil“ oben in der Seitenleiste.Klicke auf das Einblendmenü neben „Listen & Punkte“ und wähle einen Listenstil aus.
Klicke auf das Pfeilsymbol neben „Listen & Punkte“ und verwende die Steuerelemente darunter zum Formatieren der Liste.
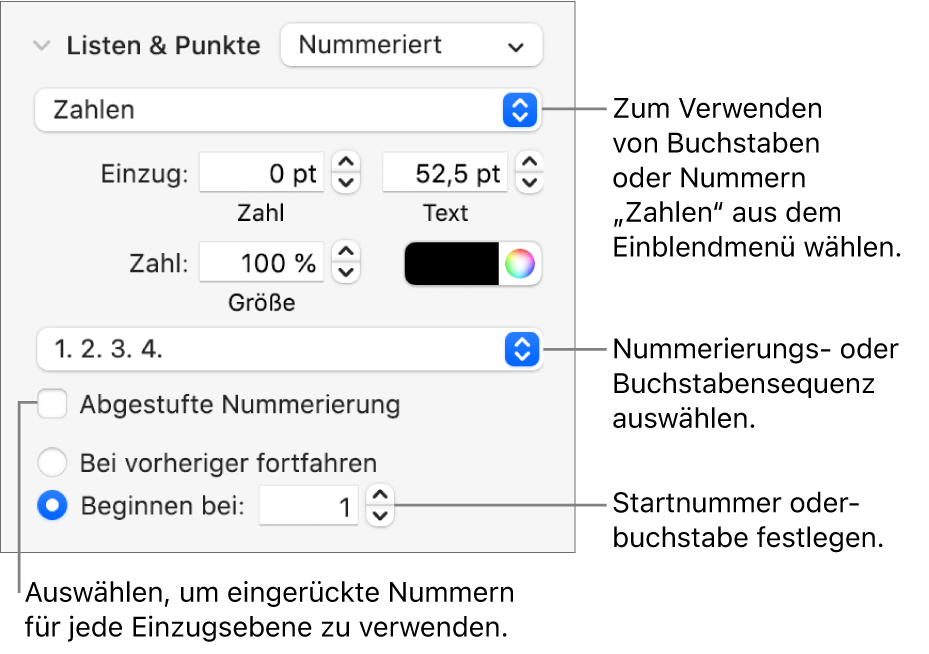
Wenn du „Textzeichen“, „Bild“ oder „Zahlen“ im Einblendmenü unter dem Pfeilsymbol auswählst, werden weitere Steuerelemente eingeblendet, die für den ausgewählten Listentyp verwendet werden können.
Listeneinträge neu anordnen
Du kannst Objekte in einer Liste auf eine andere Ebene in der Hierarchie oder auf eine andere Einzugsebene ziehen.
Öffne die App „Keynote“
 auf deinem Mac.
auf deinem Mac.Öffne eine Präsentation mit einer existierenden Liste und wähle den zu bewegenden Eintrag aus, indem du auf den Aufzählungspunkt, die Nummer oder den Buchstaben klickst.
Ziehe den Eintrag nach links oder rechts bzw. nach oben oder unten in der Liste, bis an der gewünschten Stelle ein blaues Dreieck eingeblendet wird.
Buchstaben- oder Zahlenfolge ändern
Du kannst Zahlen oder Buchstaben in verschiedenen Formaten verwenden, um die Ebenen in einer geordneten Liste zu kennzeichnen.
Öffne die App „Keynote“
 auf deinem Mac.
auf deinem Mac.Öffne eine Präsentation mit einer existierenden Liste und wähle die Listeneinträge mit den zu ändernden Aufzählungspunkten (Ziffern oder Buchstaben) aus.
Klicke in der Seitenleiste „Format“
 auf den Tab „Text“ und anschließend auf die Taste „Stil“ oben in der Seitenleiste.
auf den Tab „Text“ und anschließend auf die Taste „Stil“ oben in der Seitenleiste.Klicke auf das Pfeilsymbol neben „Listen & Punkte“ und anschließend auf das Einblendmenü unter „Listen & Punkte“ und wähle „Zahlen“ aus.
Klicke auf das Einblendmenü über „Abgestufte Nummerierung“ und wähle eine Buchstaben- oder Ziffernsequenz aus.
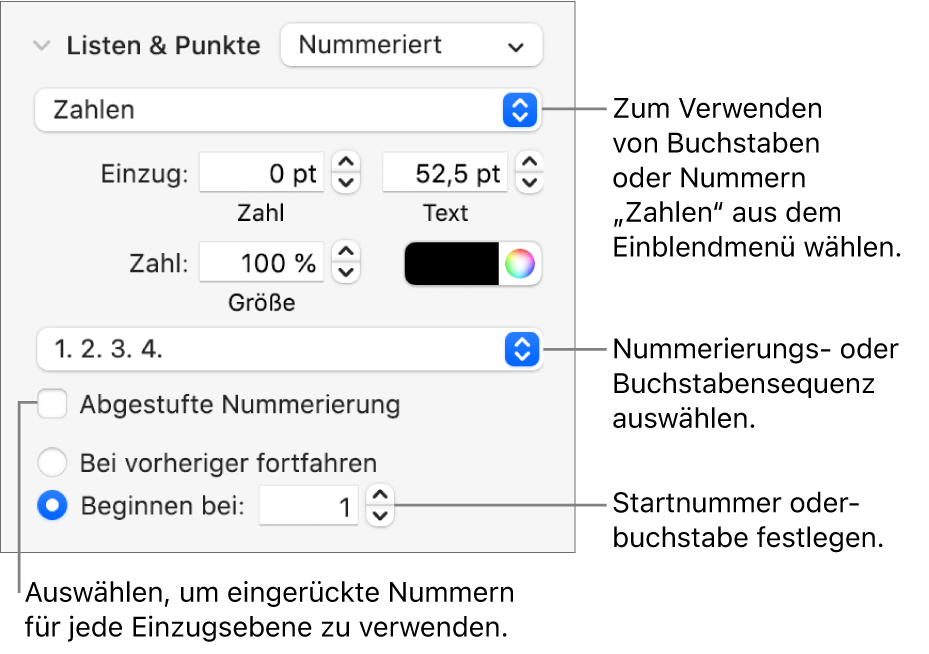
Markiere das Feld „Abgestufte Nummerierung“, wenn du eine hierarchische Liste mit Ziffern oder Buchstaben verwenden möchtest (z. B. 3., 3.1, 3.1.1).
Aufzählungspunkte anpassen
Du kannst zahlreiche Aufzählungspunkte mit Text und Bild verwenden, um einer Liste ein eigenes Aussehen zu verleihen. Beliebige Textzeichen, Emoji und Bilder können als Aufzählungspunkte fungieren.
Öffne die App „Keynote“
 auf deinem Mac.
auf deinem Mac.Öffne eine Präsentation mit einer existierenden Liste und wähle die Listeneinträge mit den zu ändernden Aufzählungspunkten aus.
Klicke in der Seitenleiste „Format“
 auf den Tab „Text“ und anschließend auf die Taste „Stil“ oben in der Seitenleiste.
auf den Tab „Text“ und anschließend auf die Taste „Stil“ oben in der Seitenleiste.Klicke auf das Pfeilsymbol neben „Listen & Punkte“ und anschließend auf das Einblendmenü unter „Listen & Punkte“ und wähle einen Stil für den Aufzählungspunkt aus.
Führe einen der folgenden Schritte aus:
Aufzählungspunkte mit Text: Klicke auf das Einblendmenü „Zeichen“ und wähle einen Stil für den Aufzählungspunkt (scrolle nach unten, um alle zu sehen).
Wenn du eigenen Text oder ein eigenes Zeichen als Aufzählungspunkt verwenden möchtest, wähle das Feld „Punkt“ durch Doppelklicken aus und schreibe eigenen Text bzw. ein eigenes Zeichen. Wenn du ein Sonderzeichen verwenden möchtest, wähle „Bearbeiten“ > „Emoji & Symbole“ (das Menü „Bearbeiten“ befindet sich ganz oben auf dem Bildschirm). Wähle dann ein Zeichen aus und drücke den Zeilenschalter.
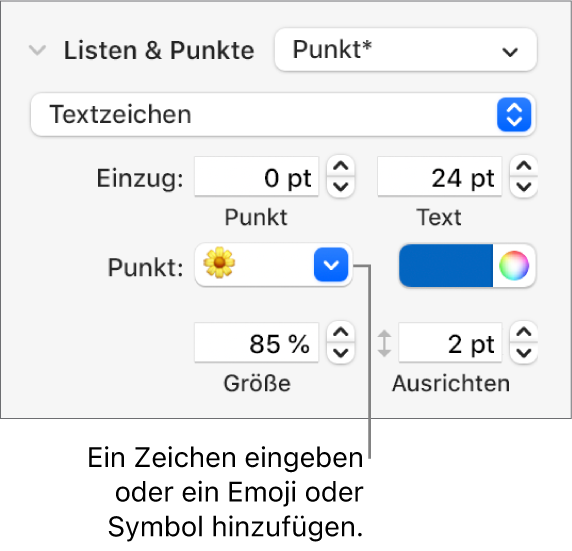
Aufzählungspunkte mit Bild: Klicke auf das Einblendmenü „Aktuelles Bild“ und wähle einen Stil aus.
Möchtest du ein eigenes Bild verwenden, klicke auf „Eigenes Bild“ und wähle dann eine Bilddatei auf deinem Computer.
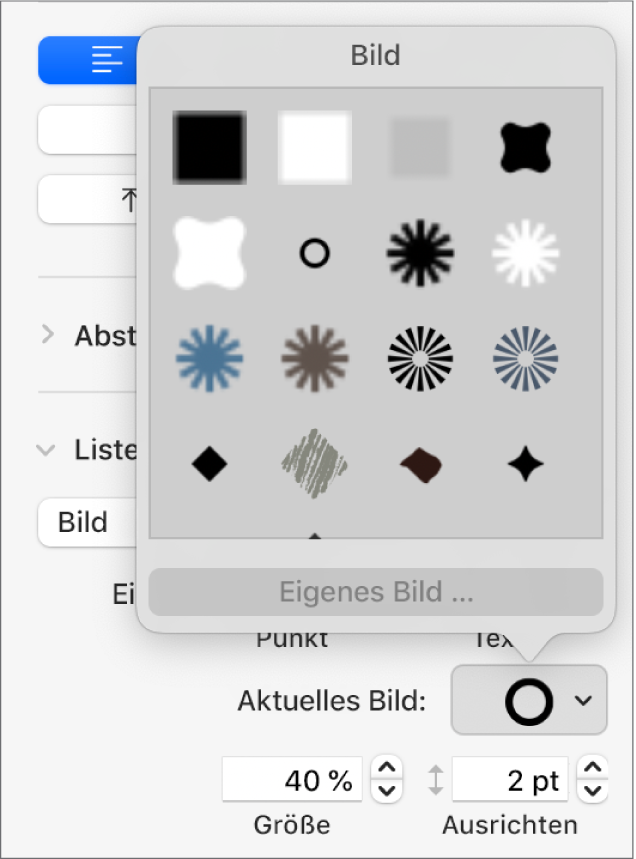
Verwende die anderen Steuerelemente im Abschnitt „Listen & Punkte“, um die Größe der Aufzählungspunkte zu ändern und den Abstand zwischen Text und Aufzählungspunkten anzupassen.
Abstand und Aussehen von Aufzählungspunkten, Zahlen und Buchstaben anpassen
Du kannst den Abstand, die Größe, die Farbe und die Ausrichtung von Aufzählungspunkten, Zahlen und Buchstaben ändern.
Öffne die App „Keynote“
 auf deinem Mac.
auf deinem Mac.Öffne eine Präsentation mit einer existierenden Liste und wähle die Listeneinträge mit den zu ändernden Aufzählungspunkten, Ziffern oder Buchstaben aus.
Klicke in der Seitenleiste „Format“
 auf den Tab „Text“ und anschließend auf die Taste „Stil“ oben in der Seitenleiste.
auf den Tab „Text“ und anschließend auf die Taste „Stil“ oben in der Seitenleiste.Klicke auf das Pfeilsymbol neben „Listen & Punkte“ und führe beliebige der folgenden Schritte aus:
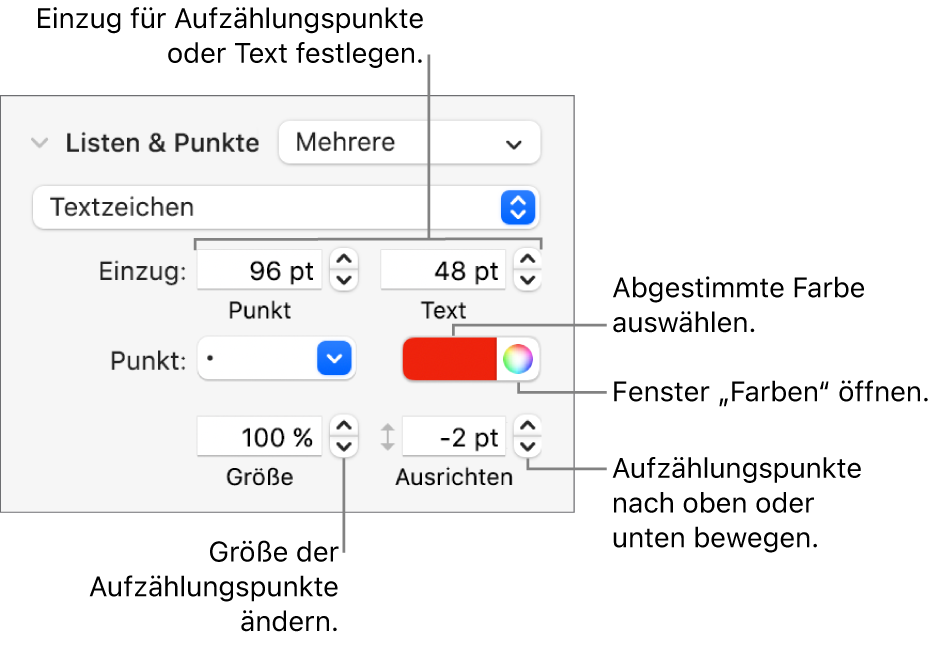
Einzug: Gib einen Wert ein oder klicke auf die Pfeile neben den Feldern für den Einzug, um den Abstand zwischen dem linken Rand und dem Aufzählungspunkt bzw. zwischen Aufzählungspunkt und Text festzulegen.
Farbe des Aufzählungspunkts ändern: Wähle eine Farbe im Farbfeld aus (für Farben, die zum Thema passen) oder verwende das Farbrad, um eine beliebige Farbe auszuwählen.
Die Farbe von Aufzählungspunkten mit einem Bild kann nicht geändert werden. Du kannst jedoch im Einblendmenü „Aktuelles Bild“ ein anderes Bild auswählen.
Größe des Aufzählungspunkts anpassen: Gib in das Feld „Größe“ einen Prozentwert ein oder klicke auf den Auf- bzw. Abwärtspfeil.
Aufzählungspunkte über oder unter die gedachte Mittellinie der Textzeile bewegen: Klicke auf die Pfeile neben dem Feld „Ausrichten“.
Wenn du diese Änderungen auch auf andere Listen in deiner Präsentation anwenden möchtest, kannst du einen Listenstil erstellen oder den momentan verwendeten Listenstil aktualisieren. Nur Änderungen an der Formatierung, die im Abschnitt „Listen & Punkte“ vorgenommen wurden, werden in den Listenstil integriert.
Hierarchischen Listenstil erstellen
Du kannst für hierarchische Listen aller Art einen Listenstil erstellen – von einfachen Listen mit zwei Hierarchieebenen bis hin zu komplexen Listen mit zahlreichen Zahlen- und Buchstabenstilen, um zahlreiche Ebenen zu definieren.
Nach dem Formatieren einer Hierarchieebene aktualisiere den Listenstil (d. h. definiere ihn neu), sodass er diese Ebene umfasst. Angenommen deine Liste hat fünf Hierarchieebenen. In diesem Fall musst du den Ausgangsstil fünfmal aktualisieren, um den Stil vollständig zu definieren. Das Ergebnis ist ein einziger Stil, der eine Liste automatisch mit der Anzahl von Ebenen formatiert, die du definiert hast. Diesen Stil kannst du dann für andere Listen in deiner Präsentation verwenden.
Öffne die App „Keynote“
 auf deinem Mac.
auf deinem Mac.Öffne eine Präsentation und klicke auf die Stelle, an der die Liste beginnen soll.
Klicke in der Seitenleiste „Format“
 auf den Tab „Text“ und anschließend auf die Taste „Stil“ oben in der Seitenleiste.
auf den Tab „Text“ und anschließend auf die Taste „Stil“ oben in der Seitenleiste.Klicke auf das Einblendmenü rechts neben „Listen & Punkte“ und dann auf
 oben im Einblendmenü „Listenstile“.
oben im Einblendmenü „Listenstile“.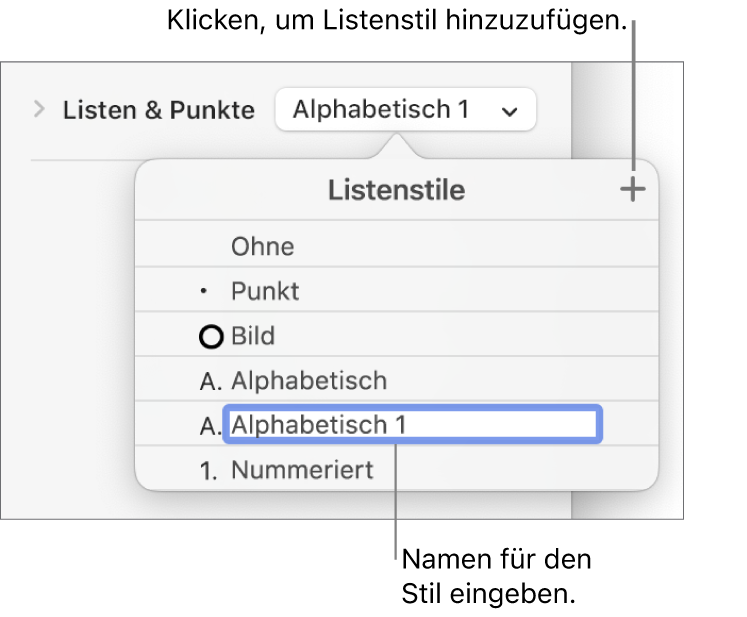
Gib einen Namen für den neuen Stil im Einblendmenü „Listenstile“ ein und drücke den Zeilenschalter.
Gib den ersten Eintrag in deiner Liste ein.
Verwende die Steuerelemente im Abschnitt „Listen & Punkte“, um eine Ziffer oder einen Stil für den Aufzählungspunkt für diese Hierarchieebene auszuwählen.
Im eingeblendeten Fenster wird neben dem Namen des Stils ein Sternchen angezeigt, das darauf hinweist, dass du diesen Stil geändert hast.
Klicke auf das Einblendmenü neben „Listen & Punkte“ und dann auf die Taste „Aktualisieren“.
Durch Klicken auf „Aktualisieren“ wird das Format beliebiger vorhandener Listeneinträge auf derselben Hierarchieebene geändert.
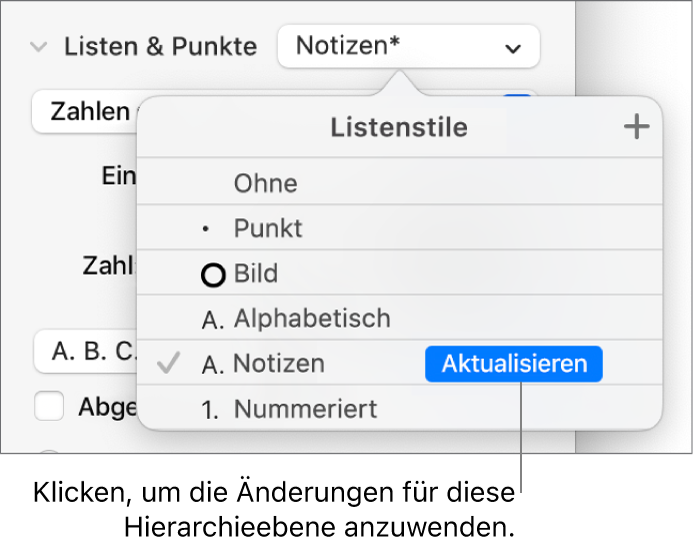
Drücke den Zeilenschalter, um zur nächsten Zeile zu wechseln. Drücke dann die Tabulatortaste, um die Zeile einzurücken.
Befindet sich die Liste in einer Tabellenzelle, wechsele durch Drücken der Tabulatortaste zur nächsten Zelle. Passe stattdessen in der Seitenleiste den Einrückungswert für die Ziffer an.
Verwende erneut die Steuerelemente „Listen & Punkte“, um einen Stil für die Ziffer oder den Aufzählungspunkt festzulegen, den Abstand anzupassen und andere Formatänderungen vorzunehmen.
Klicke auf das Einblendmenü neben „Listen & Punkte“ und dann auf die Taste „Aktualisieren“.
Formatiere jede Hierarchieebene und klicke auf die Taste „Aktualisieren“, bevor du zur nächsten Ebene gehst.
Es werden nur Formatierungsänderungen, die du im Abschnitt „Listen & Punkte“ vorgenommen hast, in den Listenstil integriert. Änderungen, die du mit den Steuerelementen im Abschnitt „Schrift“ vornimmst (Schrift, Farbe und Zeichenstile) werden nicht integriert.
Wenn du einen Listenstil häufig verwendest, kannst du zum Anwenden dieses Stils einen Tastaturkurzbefehl erstellen.
Listenstil aktualisieren oder zurücksetzen
Wenn du das Aussehen einer Liste änderst (indem du beispielsweise den Aufzählungspunkt- oder Zahlenstil änderst oder den Abstand der Einzüge), erfolgt eine Stiländerung (erkennbar am Sternchen neben dem Namen des Listenstils.
Wenn du die Stiländerungen beibehalten möchtest, ohne den Stil zu aktualisieren, ist keine weitere Aktion erforderlich. Deine Änderungen am Textformat werden beibehalten und neben dem Namen des Listenstils wird ein Sternchen angezeigt, wenn du die Liste auswählst oder bearbeitest.
Du kannst auch den Listenstil mit deinen Änderungen aktualisieren oder die Stiländerungen verwenden, um einen neuen Listenstil zu erstellen. Wenn du die Stiländerung nicht behalten willst, kannst du den ursprünglichen Listenstil wiederherstellen.
Öffne die App „Keynote“
 auf deinem Mac.
auf deinem Mac.Öffne eine Präsentation mit einer existierenden Liste und wähle die Listeneinträge mit deinen Formatierungsänderungen aus.
Klicke in der Seitenleiste „Format“
 auf den Tab „Text“ und anschließend auf die Taste „Stil“ oben in der Seitenleiste.
auf den Tab „Text“ und anschließend auf die Taste „Stil“ oben in der Seitenleiste.Klicke auf das Einblendmenü rechts neben „Listen & Punkte“ und führe beliebige der folgenden Schritte aus:
Stiländerungen entfernen und zum ursprünglichen Listenstil zurückkehren: Klicke auf den Namen des Stils (am grauen Häkchen neben dem Namen erkennbar). Die Stiländerung wird entfernt, für den Text wird wieder der ursprüngliche Stil verwendet und das Häkchen wird wieder schwarz angezeigt.
Stil aktualisieren, um die Stiländerungen zu verwenden: Klicke auf die Taste „Aktualisieren“ (falls vorhanden) oder bewege den Zeiger über den Stilnamen, klicke auf den eingeblendeten Pfeil und wähle dann „Aus der Auswahl neu festlegen“.
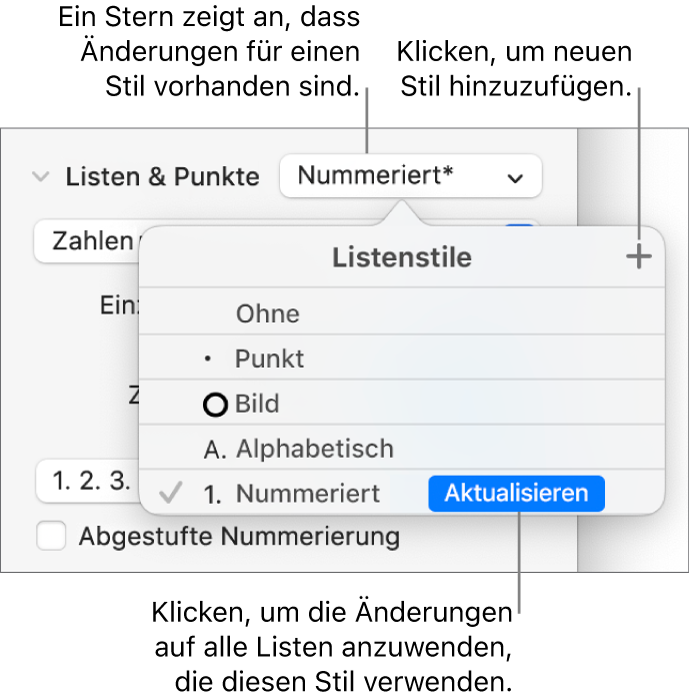
Hinweis: Listenstile enthalten nur Formatierungen, die du mit den Steuerelementen im Abschnitt „Listen & Punkte“ der Seitenleiste vorgenommen hast. Jegliche Formatierungsänderungen, die du mit den Steuerelementen im Abschnitt „Schrift“ vornimmst (Schrift, Schriftfarbe und Zeichenstile) gehören nicht zum Listenstil.
Listenstil umbenennen oder löschen
Öffne die App „Keynote“
 auf deinem Mac.
auf deinem Mac.Öffne eine Präsentation mit einer existierenden Liste und wähle einen Listeneintrag aus, der den Stil verwendet, den du neu benennen oder löschen willst.
Klicke in der Seitenleiste „Format“
 auf den Tab „Text“ und anschließend auf die Taste „Stil“ oben in der Seitenleiste.
auf den Tab „Text“ und anschließend auf die Taste „Stil“ oben in der Seitenleiste.Klicke auf das Einblendmenü rechts neben „Listen & Punkte“.
Bewege den Zeiger auf den Stilnamen (neben dem Stil wird ein Häkchen angezeigt), klicke auf den nun eingeblendeten Pfeil und wähle eine der folgenden Optionen aus:
Stil löschen: Wenn du versuchst, einen Stil zu löschen, der in einer Präsentation verwendet wird, erscheint ein Warnhinweis und du kannst einen Ersatzstil auswählen.
Stil umbenennen: Gib einen neuen Namen ein.