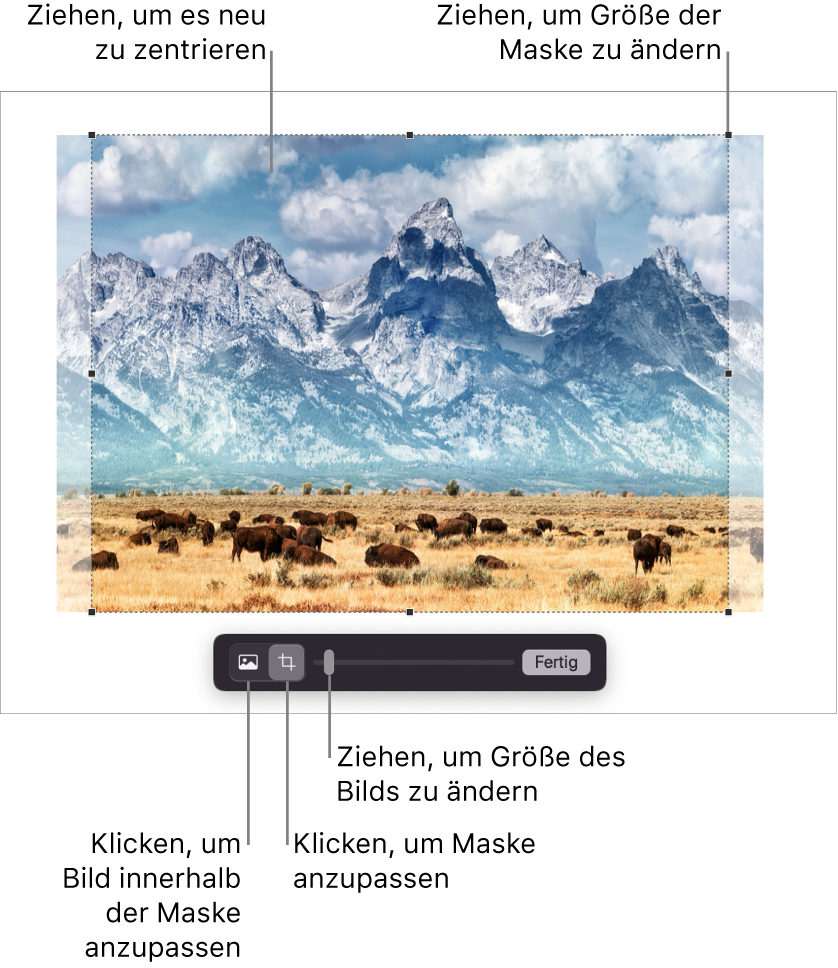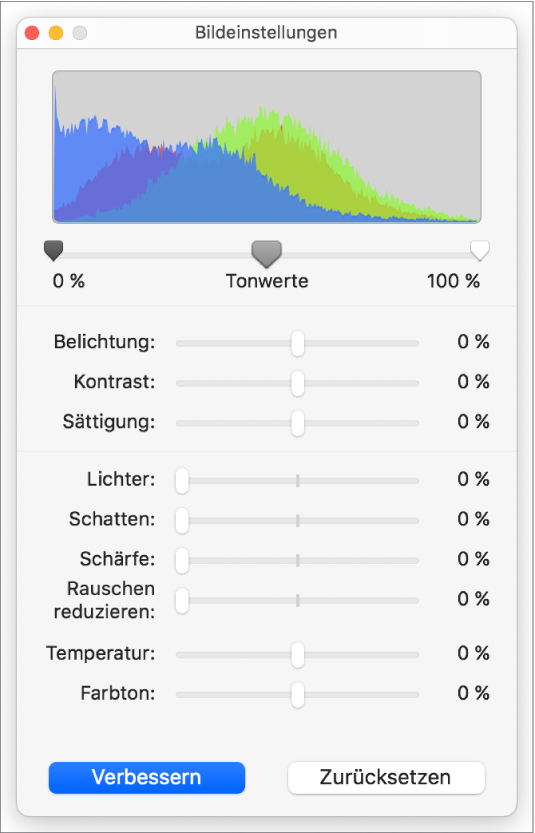Keynote

Bearbeiten eines Bildes in Keynote auf dem Mac
Nachdem du ein Foto oder eine Grafik zu deiner Präsentation hinzugefügt hast, kannst du das Foto- bzw. Grafikobjekt beschneiden, unerwünschte Teile entfernen und Anpassungen bezüglich des Hintergrunds und der Belichtung vornehmen.
Wenn du mit mehreren Bildern gleichzeitig arbeiten willst, halte beim Kicken auf die Bilder die Umschalttaste gedrückt.
Tipp: Es ist auch möglich, die folgenden Symbole zur Symbolleiste hinzuzufügen: „Bildeinstellungen“, „Transparenz“ und „Maskieren“.