Keynote – Benutzerhandbuch für Mac
- Willkommen
- Neue Funktionen in Keynote 14.0
-
- Einführung in Keynote
- Einführung in Bilder, Diagramme und andere Objekte
- Erstellen einer Präsentation
- Auswählen, wie in der Präsentation navigiert werden soll
- Öffnen oder Schließen einer Präsentation
- Sichern und Benennen einer Präsentation
- Suchen einer Präsentation
- Drucken einer Präsentation
- Touch Bar für Keynote
- Erstellen einer Präsentation mit VoiceOver
-
- Ändern der Objekttransparenz
- Füllen von Formen und Textfeldern mit einer Farbe oder einem Bild
- Hinzufügen von Rahmen zu Objekten
- Hinzufügen eines Untertitels oder Titels
- Hinzufügen einer Spiegelung oder eines Schattens
- Verwenden von Objektstilen
- Vergrößern, Verkleinern, Drehen und Spiegeln von Objekten
- Objekte in der Objektliste auswählen und bewegen
- Erstellen einer interaktiven Präsentation durch Hinzufügen verlinkter Objekte
-
- Vorführen von Präsentationen auf dem Mac
- Präsentation auf separatem Monitor vorführen
- Auf einem Mac über das Internet vorführen
- Verwenden einer Fernbedienung
- Erstellen einer automatisch ablaufenden Präsentation
- Vorführen einer Präsentation mit mehreren Moderatoren
- Hinzufügen und Ansehen von Moderatornotizen
- Testen einer Präsentation auf dem Mac
- Aufzeichnen von Präsentationen
-
- Senden einer Präsentation
- Einführung in die Zusammenarbeit
- Einladen anderer Personen zur Zusammenarbeit
- Zusammenarbeit an einer geteilten Präsentation
- Ansehen der neuesten Aktivität in einer geteilten Präsentation
- Ändern der Einstellungen einer geteilten Präsentation
- Beenden der Freigabe einer Präsentation
- Geteilte Ordner und Zusammenarbeit
- Verwenden von Box für die Zusammenarbeit
- Erstellen eines animierten GIF
- Präsentation in einen Blog posten
-
- Verwenden von iCloud Drive mit Keynote
- Exportieren als PowerPoint-Datei oder in ein anderes Dateiformat
- Reduzieren der Dateigröße einer Präsentation
- Große Präsentation als Paketdatei sichern
- Wiederherstellen einer früheren Version einer Präsentation
- Bewegen einer Präsentation
- Löschen einer Präsentation
- Passwortschutz für eine Präsentation
- Schützen einer Präsentation
- Erstellen und Verwalten von eigenen Themen
- Copyright

Hinzufügen oder Löschen einer Tabelle in Keynote auf dem Mac
Wenn du eine Tabelle hinzufügst, kannst du aus mehreren vordefinierten Stilen wählen, die zu deinem Thema passen. Nachdem du eine Tabelle hinzugefügt hast, kannst du diese nach deinen Vorstellungen anpassen.
Neue Tabelle hinzufügen
Klicke auf
 in der Symbolleiste und wähle eine Tabelle aus oder ziehe eine Tabelle auf die Folie.
in der Symbolleiste und wähle eine Tabelle aus oder ziehe eine Tabelle auf die Folie.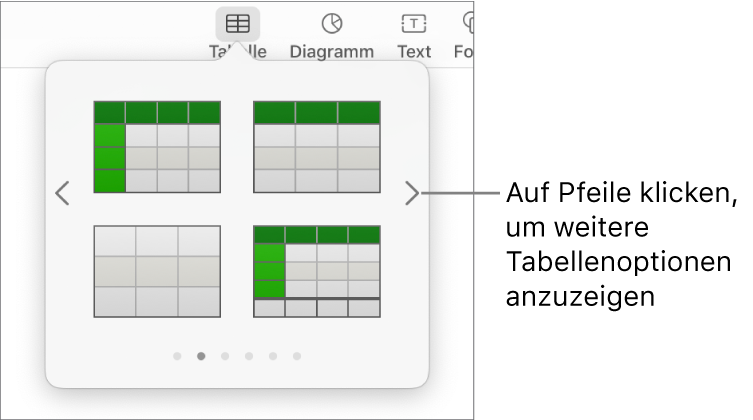
Führe beliebige der folgenden Schritte aus:
In eine Zelle schreiben: Klicke auf die Zelle und beginne mit der Eingabe.
Tabelle bewegen: Klicke auf die Tabelle und ziehe
 nach oben links in der Tabelle.
nach oben links in der Tabelle.Zeilen hinzufügen oder entfernen: Tippe auf die Tabelle, dann unten links in der Tabelle auf
 und schließlich auf die Pfeile.
und schließlich auf die Pfeile.Größe der Tabelle ändern: Klicke auf die Tabelle und dann oben links auf
 . Ziehe bei gedrückter Umschalttaste das weiße Quadrat unten rechts, um die Größe der Tabelle proportional anzupassen.
. Ziehe bei gedrückter Umschalttaste das weiße Quadrat unten rechts, um die Größe der Tabelle proportional anzupassen.Einstellung für wechselnde Zeilenfarben ändern: Klicke auf die Tabelle und in der Seitenleiste „Format“
 auf den Tab „Tabelle“. Aktiviere bzw. deaktiviere dann die Option „Zeilenfarbe wechseln“. (Klicke auf das Farbrad, um eine andere Farbe auszuwählen.)
auf den Tab „Tabelle“. Aktiviere bzw. deaktiviere dann die Option „Zeilenfarbe wechseln“. (Klicke auf das Farbrad, um eine andere Farbe auszuwählen.)Darstellung einer Tabelle ändern: Klicke auf die Tabelle und verwende die Steuerelemente im Tab „Tabelle“ in der Seitenleiste (rechts im Fenster), um Änderungen vorzunehmen, etwa um einen Tabellentitel oder eine Kontur hinzuzufügen.
Tabelle aus vorhandenen Zellen erstellen
Wenn du eine neue Tabelle aus Zellen einer vorhandenen Tabelle erstellst, werden die Originalzellendaten verschoben, nicht kopiert. Die Originaltabelle enthält dann leere Zellen, die du löschen kannst.
Wähle die Zellen aus, die die Daten enthalten, die du zum Erstellen der neuen Tabelle verwenden willst.
Klicke auf die Auswahl und halte die Maustaste gedrückt, bis sich diese zu lösen scheint, und ziehe sie an eine andere Stelle auf der Folie.
Zum Löschen leerer Zellen der Originaltabelle wähle die leeren Zellen aus, klicke bei gedrückter Taste „ctrl“ und wähle „Zeilen löschen“ oder „Spalten löschen“.
Tabelle löschen
Klicke auf die Tabelle, klicke oben links auf
 und drücke dann die Rückschritttaste auf deiner Tastatur.
und drücke dann die Rückschritttaste auf deiner Tastatur.