
Hinzufügen von Legenden, Gitternetzlinien und anderen Markierungen in Keynote auf dem Mac
Es gibt mehrere Typen von Markierungen und Achsenbeschriftungen, die du zu deinen Diagrammen hinzufügen kannst. Du kannst ihr Aussehen ändern, um die Daten besonders hervorzuheben. Außerdem kannst du für den Diagrammtitel und die Wertebeschriftungen einen anderen Stil verwenden, damit sich diese vom übrigen Text abheben.
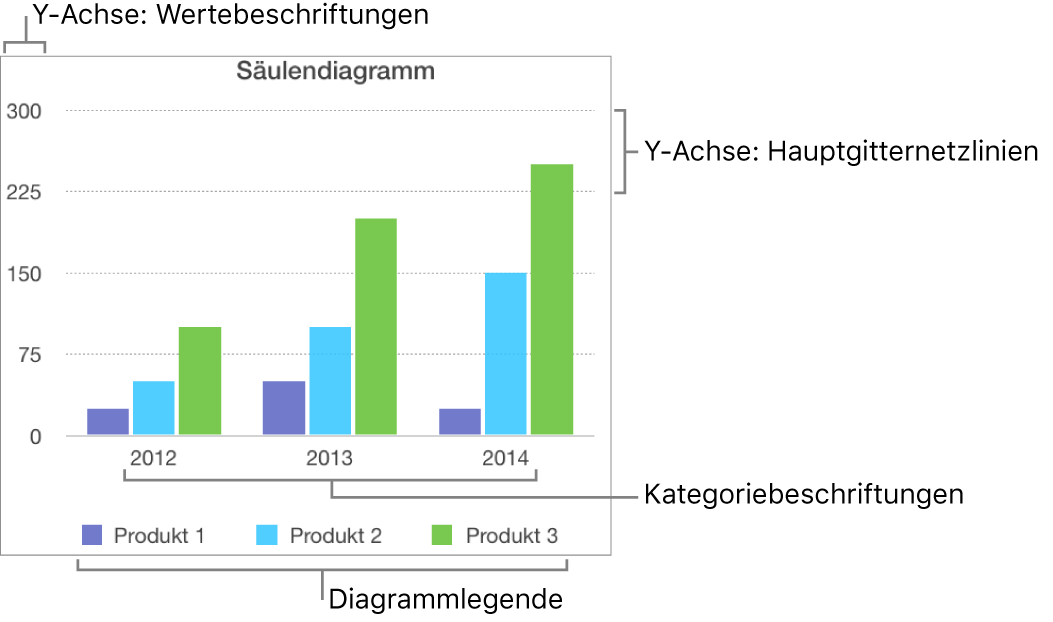
Legende hinzufügen
Klicke auf das Diagramm und danach in der Seitenleiste „Format“
 auf den Tab „Diagramm“.
auf den Tab „Diagramm“.Markiere im Abschnitt „Diagrammoptionen“ das Feld „Legende“.
Klicke in deiner Präsentation auf die Legende, um sie auszuwählen, und führe anschließend beliebige der folgenden Schritte aus:
Darstellung des Legendentexts ändern: Klicke oben in der Seitenleiste auf den Tab „Stil“ und verwende anschließend die Steuerelemente, um eine Hintergrundfüllung, einen Rahmen und mehr hinzuzufügen.
Größe der Legende ändern: Ziehe die Aktivpunkte an der Legende.
Ziehe die Legende an die gewünschte Position.
Du kannst die Legende präziser platzieren, indem du diese zuerst auswählst und anschließend die Pfeiltasten auf deiner Tastatur verwendest. Wenn du bei Verwendung der Pfeiltasten die Umschalttaste gedrückt hältst, wird die Legende in größeren Schritten bewegt.
Gitternetzlinien für Achsen anpassen
Du kannst festlegen, dass im Diagramm Gitternetzlinien angezeigt werden sollen, und deren Darstellung anpassen.
Klicke auf das Diagramm.
Klicke in der Seitenleiste „Format“
 auf den Tab „Achse“ und anschließend auf die Taste der Achse, die du ändern möchtest (X oder Y).
auf den Tab „Achse“ und anschließend auf die Taste der Achse, die du ändern möchtest (X oder Y).Führe beliebige der folgenden Schritte aus:
Linientyp festlegen: Klicke auf das Dreiecksymbol neben „Gitternetzlinien“ (für die X-Achse) bzw. „Hauptgitternetzlinien“ oder „Hilfsgitternetzlinien“ (für die Y-Achse). Klicke dann auf das Einblendmenü und wähle einen Linientyp aus.
Linienfarbe festlegen: Klicke im Abschnitt „Hauptgitternetzlinien“ auf das Farbfeld oder das Farbrad und wähle eine Farbe aus.
Intervall für die Hauptgitternetzlinien festlegen: Klicke im Abschnitt „Hauptgitternetzlinien“ auf die Pfeile rechts neben dem Feld für den Linienabstand, oder gib einen Wert in das Feld ein.
Skalenstriche für die X- und Werteachse anzeigen: Klicke auf das Einblendmenü „Skalenstriche“ und wähle eine Position aus.
Referenzlinien anzeigen oder entfernen
Du kannst zu einem Diagramm Referenzlinien hinzufügen, um den Mittelwert, den Median, das Minimum und das Maximum zu markieren. Mithilfe von Referenzlinien kann ein Diagramm leichter auf einen Blick interpretiert werden. Außerdem können sie dir dabei helfen, die Werte in einem Diagramm mit einem Bezugswert zu vergleichen.
Referenzlinien sind für alle Diagrammtypen verfügbar (außer für gestapelte Diagramme, 2-Achsendiagramme, 3D-Diagramme, Kreisdiagramme und Donutdiagramme). In einem Diagramm können bis zu fünf Referenzlinien verwendet werden.
Klicke auf das Diagramm, um es auszuwählen.
Klicke in der Seitenleiste „Format“
 auf den Tab „Achse“ und anschließend auf die Taste „Wert“ oben in der Seitenleiste.
auf den Tab „Achse“ und anschließend auf die Taste „Wert“ oben in der Seitenleiste.Klicke auf das Dreiecksymbol neben „Referenzlinien“ und wähle eine der folgenden Referenzlinien im Einblendmenü aus:
Mittelwert: Die Linie verläuft durch den Mittelwert der Daten.
Median: Die Linie verläuft durch den mittleren Wert (Median) aller Daten.
Minimum: Die Linie verläuft durch den niedrigsten Wert der Daten.
Maximum: Die Linie verläuft durch den höchsten Wert der Daten.
Eigene: Die Linie verläuft durch den Wert, den du angibst.
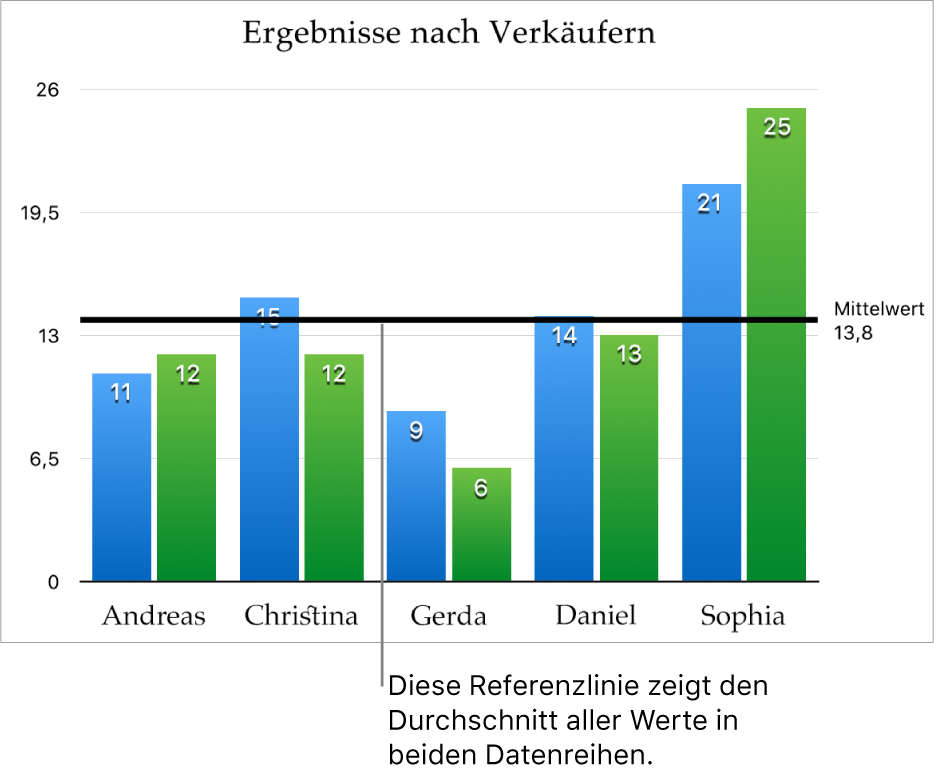
Du kannst die Felder „Name einblenden“ und „Wert einblenden“ markieren, um zu verdeutlichen, worauf sich die Referenzlinie bezieht.
Klicke zum Ändern der Einstellungen für eine Referenzlinie auf die Linie. Verwende dann die Steuerelemente im Tab „Referenzlinie“ in der Seitenleiste (rechts im Fenster).
Hinweis: Während du den Regler auf einem interaktiven Diagramm ziehst, um andere Datensätze anzuzeigen, bewegen sich die Referenzlinien.
Klicke zum Entfernen einer Referenzlinie auf die Linie, um sie auszuwählen. Drücke dann die Rückschritttaste.
Fehlerbalken anzeigen oder entfernen
Fehlerbalken bieten einen allgemeinen Überblick über die Genauigkeit deiner Daten. Sie werden als kleine Markierungen dargestellt, deren Länge das Ausmaß der mit einer gegebenen Datenreihe verbundenen potenziellen Ungenauigkeit (die Veränderlichkeit der Daten) angibt. Du kannst sie zu 2D-Linien-, Flächen-, Balken- und Säulendiagrammen hinzufügen, zu gestapelten Balken- und Säulendiagrammen, zu Blasendiagrammen und zu Streudiagrammen.
Klicke auf das Diagramm und in der Seitenleiste „Format“
 auf den Tab „Datenreihen“.
auf den Tab „Datenreihen“.Klicke auf das Dreiecksymbol neben „Fehlerbalken“ und dann auf das Einblendmenü und wähle einen Fehlerbalkentyp aus.
Klicke auf das zweite Einblendmenü, lege fest, wie die Fehlerwerte berechnet werden (z. B. als feste Werte oder Prozentwerte), und ändere gegebenenfalls die anzuzeigende Variabilität.
Klicke auf einen Fehlerbalken, um sein Aussehen zu ändern. An jedem Ende wird dann ein weißer Punkt angezeigt.
Alle Fehlerbalken für die betreffende Datenreihe werden ausgewählt.
Verwende die Steuerelemente im Abschnitt „Balkenstil“ und „Schattenwurf“ in der Seitenleiste, um Anpassungen vorzunehmen.
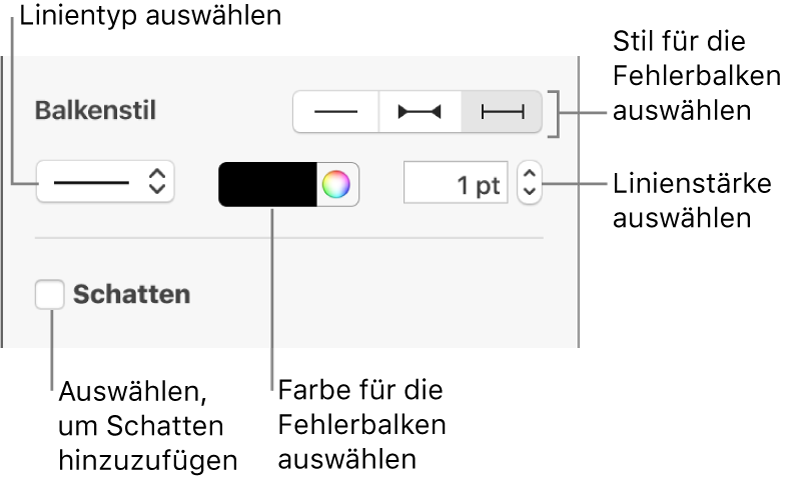
Nur die Fehlerbalken für die ausgewählte Datenreihe werden geändert. Möchtest du die Fehlerbalken für eine andere Datenreihe ändern, klicke auf einen ihrer Fehlerbalken und nimm dann Änderungen vor.
Wenn du ein Diagramm erstellst, wird automatisch „Auto. Anpassen“ für Fehlerbalken aktiviert, um Überlappungen zu vermeiden. Deaktiviere das Feld neben „Auto. Anpassen“, wenn du alle Fehlerbalken anzeigen willst.
Klicke zum Löschen von Fehlerbalken auf das Diagramm und dann auf einen Fehlerbalken. Klicke auf das Einblendmenü „Fehlerbalken“ in der Seitenleiste und wähle die Option „Ohne“ aus.
Trendlinien anzeigen oder entfernen
Trendlinien zeigen dir die Grundrichtung (bzw. den Trend) deiner Daten. Trendlinien werden in Balken-, Linien-, Streu-, Blasen-. Spalten- und Flächendiagrammen angezeigt.
Klicke auf das Diagramm und in der Seitenleiste „Format“
 auf den Tab „Datenreihen“.
auf den Tab „Datenreihen“.Klicke auf das Dreiecksymbol neben „Trendlinien“, klicke dann auf das Einblendmenü und wähle einen Trendlinientyp aus.
Führe beliebige der folgenden Schritte aus:
Namen für die Trendlinien anzeigen: Aktiviere das Feld „Name“ und gib einen Namen in das Feld ein. Der Name, den du eingibst, wird für alle Trendlinien im Diagramm angezeigt. Möchtest du einen Namen ändern, wähle ihn im Diagramm durch Doppelklicken aus und gib einen neuen Namen ein.
Gleichung oder R-Quadrat-Wert einblenden: Markiere das Feld „Gleichung einblenden“ oder das Feld „R2-Wert einblenden“.
Möchtest du die Darstellung einer Trendlinie ändern, klicke auf die Linie, sodass an jedem Ende ein weißer Punkt angezeigt wird. Verwende dann die Steuerelemente im Abschnitt „Linieneffekte“ und „Schattenwurf“, um Anpassungen vorzunehmen:
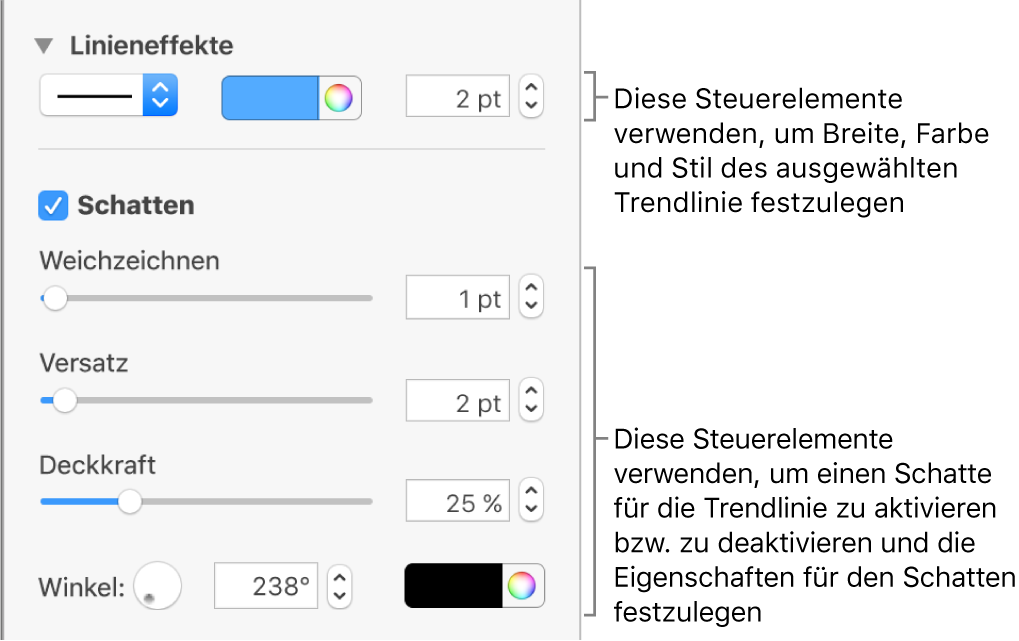
Klicke zum Löschen von Trendlinien auf das Diagramm und dann auf eine Trendlinie. Klicke auf das Einblendmenü „Trendlinien“ in der Seitenleiste und wähle die Option „Ohne“ aus.