
Hinzufügen von Übergängen zwischen Folien in Keynote auf dem iPhone
Übergänge sind optische Effekte, die beim Wechsel von einer Folie zur nächsten wiedergegeben werden. So erweckt beispielsweise der Übergang „Verschieben“ den Eindruck, dass eine Folie die zuvor angezeigte Folie aus dem Anzeigebereich hinaus verschiebt. Du kannst einen Übergang zwischen zwei beliebigen Folien in deiner Präsentation hinzufügen.
Der Übergang „Zauberei“ erweckt beim Vorführen der Präsentation den Eindruck, dass Objekte von ihren Positionen auf einer Folie an neue Positionen auf der nachfolgenden Folie bewegt werden.
Übergang hinzufügen
Wähle im Foliennavigator durch Tippen die Folie aus, zu der du einen Übergang hinzufügen willst.
Der Übergang wird nach dieser Folie beim Wechsel zur nächsten Folie abgespielt.
Tippe erneut auf die Folie und dann auf „Übergang“ (du musst eventuell zuerst auf
 tippen), damit weitere Optionen eingeblendet werden.
tippen), damit weitere Optionen eingeblendet werden.Tippe unten auf dem Bildschirm auf „Übergang hinzufügen“ und dann auf den gewünschten Übergang (scrolle, um alle Übergänge zu sehen).
Tippe auf „Vorschau“, um eine Vorschau des Übergangs zu sehen.
Tippe auf „Fertig“.
Tippe unten auf dem Bildschirm auf den Übergang, um die Dauer, die Richtung und weitere Einstellungen für den Übergang festzulegen.
Welche Optionen angezeigt werden, hängt von dem Übergang ab, den du hinzugefügt hast.
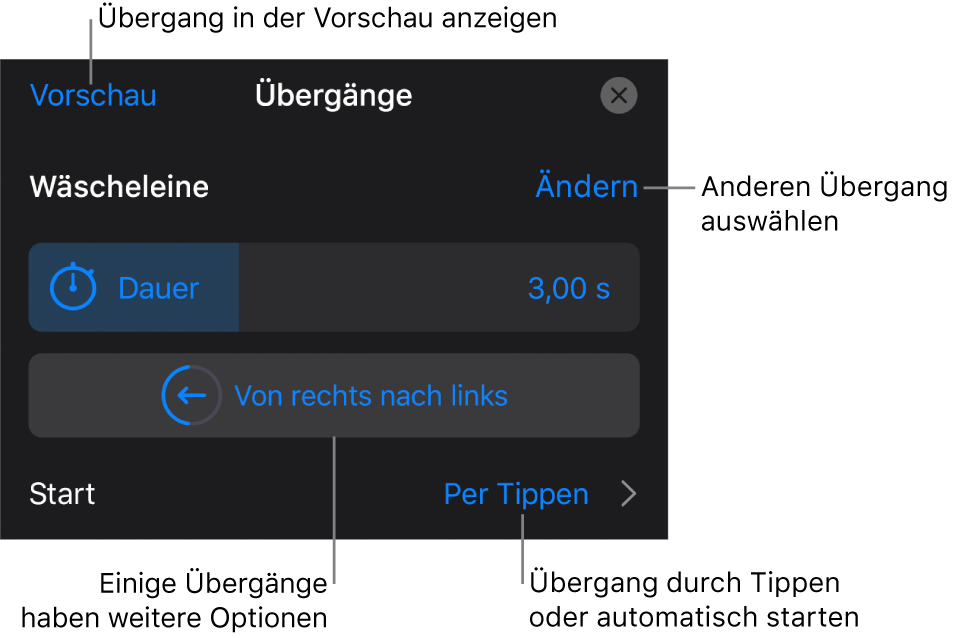
Wenn du für einen Übergang festlegst, dass er automatisch gestartet wird, beginnt dessen Vorführung, wenn zur vorherigen Folie gewechselt wird.
Tippe oben rechts auf dem Bildschirm auf „Fertig“.
Hinzufügen des Übergangs „Zauberei“
Am einfachsten erzeugst du einen Übergang „Zauberei“, indem du eine Folie erstellst, ihr Objekte hinzufügst, die Folie danach duplizierst und die Objekte auf der duplizierten Folie neu anordnest, vergrößerst, verkleinerst und/oder neu ausrichtest. Alle Objekte, die auf beiden Folien zu sehen sind, werden zu einem Bestandteil des Übergangs. Objekte, die nur auf der ersten Folie, nicht jedoch auf der nachfolgenden Folie zu sehen sind, werden langsam ausgeblendet. Alle Objekte, die erst auf der nachfolgenden Folie (und nicht auf der Originalfolie zu sehen sind), werden langsam eingeblendet.
Wähle im Foliennavigator durch Tippen die Folie aus, der du den Übergang „Zauberei“ hinzufügen willst. Tippe ein weiteres Mal auf die gleiche Folie und danach auf „Übergang“.
Wird „Übergang“ nicht angezeigt, musst du zunächst auf
 tippen, damit die zusätzlichen Optionen eingeblendet werden.
tippen, damit die zusätzlichen Optionen eingeblendet werden.Tippe auf „Übergang hinzufügen“, auf „Zauberei“ und anschließend auf „Fertig“.
Tippe auf „Duplizieren“, um die Folie zu duplizieren, oder auf „Abbrechen“, wenn du die Folie bereits dupliziert hast.
Ändere die Position oder das Aussehen der Objekte auf einer oder auf beiden Folien. Du kannst auf einer der beiden Folien Objekte an eine neue Stelle ziehen, Objekte drehen, vergrößern, verkleinern, hinzufügen oder löschen und mehr.
Der Übergang „Zauberei“ ist am effektivsten, wenn beide Folien mindestens ein gemeinsames Objekt enthalten, dessen Position oder Aussehen geändert wurde.
Tippe zum Anzeigen einer Vorschau des Übergangs auf die erste der beiden Folien im Foliennavigator und tippe dann auf
 .
.Tippe zum Ändern von Dauer und Zeitverhalten des Übergangs auf die erste der beiden Folien im Foliennavigator. Tippe dann unten auf dem Bildschirm auf „Zauberei“ und führe einen der folgenden Schritte aus:
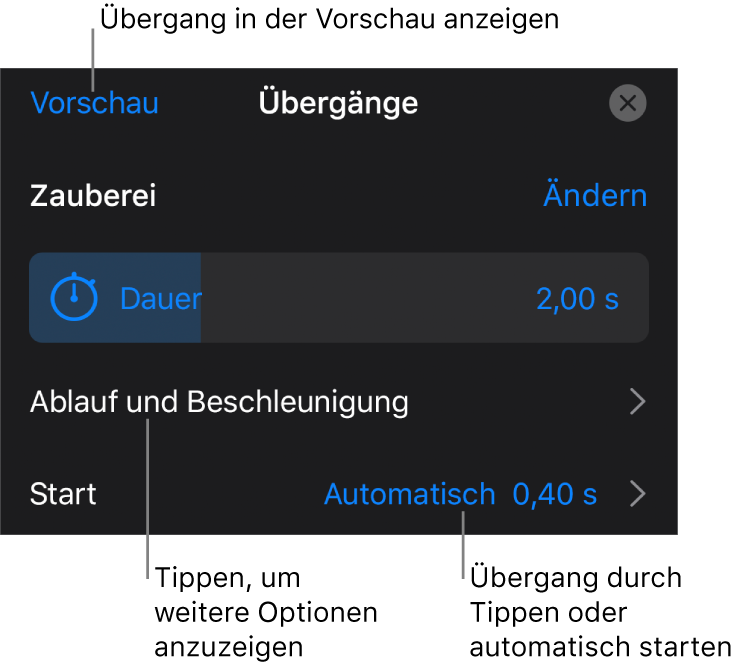
Dauer des Übergangs ändern: Ziehe den Schieberegler „Dauer“.
Start des Übergangs ändern: Tippe auf „Start“ und auf „Automatisch“ oder auf „Per Tippen“. Wenn du „Automatisch“ ausgewählt hast, kannst du die Verzögerung zwischen den Übergängen anpassen, indem du den Schieberegler „Verzögerung“ ziehst.
Zum Ändern wie Objekte zwischen Folien bewegt werden, tippe auf „Ablauf und Beschleunigung“ und führe dann einen der folgenden Schritte aus:
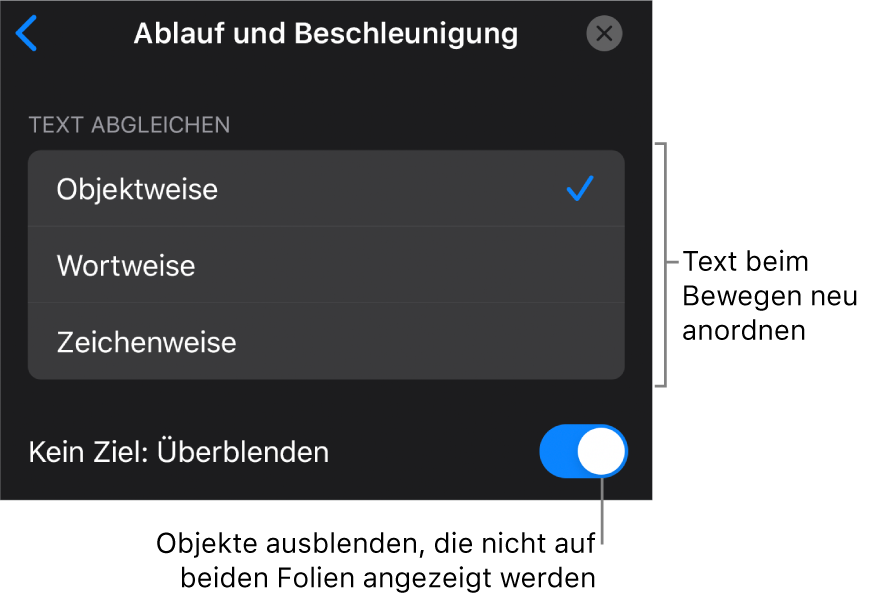
Text nahtlos zwischen Folien bewegen: Tippe auf eine Option für „Text abgleichen“:
Objektweise: Bewege ein oder mehrere Textfelder auf der ersten Folie an ihre Position auf der zweiten Folie.
Wortweise: Bewege ein oder mehrere Wörter auf der ersten Folie an ihre Position auf der zweiten Folie. Mit dieser Animation kannst du den Eindruck erwecken, dass die Wörter wie von selbst einen neuen Satz bilden.
Zeichenweise: Bewege ein oder mehrere Zeichen auf der ersten Folie an ihre Position auf der zweiten Folie. Mit dieser Animation kannst du den Eindruck erwecken, dass die Buchstaben wie von selbst ein neues Wort bilden.
Objekte, die sich nicht auf beiden Folien befinden, während eines Übergangs sofort einblenden bzw. ausblenden: Deaktiviere die Option „Nicht gefundene Objekte ausblenden“.
Geschwindigkeit von Objekten beim Bewegen an andere Positionen ändern:
Ohne: Bewege Objekte mit konstanter Geschwindigkeit.
Hineinbewegen: Verlangsame Objekte bei Annäherung an ihre neuen Positionen.
Hinausbewegen: Beschleunige Objekte nach Verlassen ihrer Positionen.
Hinein- & hinausbewegen: Beschleunige Objekte, wenn sie ihre Positionen verlassen, und verlangsame sie, wenn sie sich ihren neuen Positionen nähern.
Tippe oben auf dem Bildschirm auf „Fertig“.
Anzeigen, auf welchen Folien Übergänge vorhanden sind
Tippe auf
 und dann auf „Übergänge & Animationen“.
und dann auf „Übergänge & Animationen“.Im Foliennavigator sind alle Folien, auf die ein Übergang angewendet wird, mit einer gelben Markierung in der Ecke gekennzeichnet.
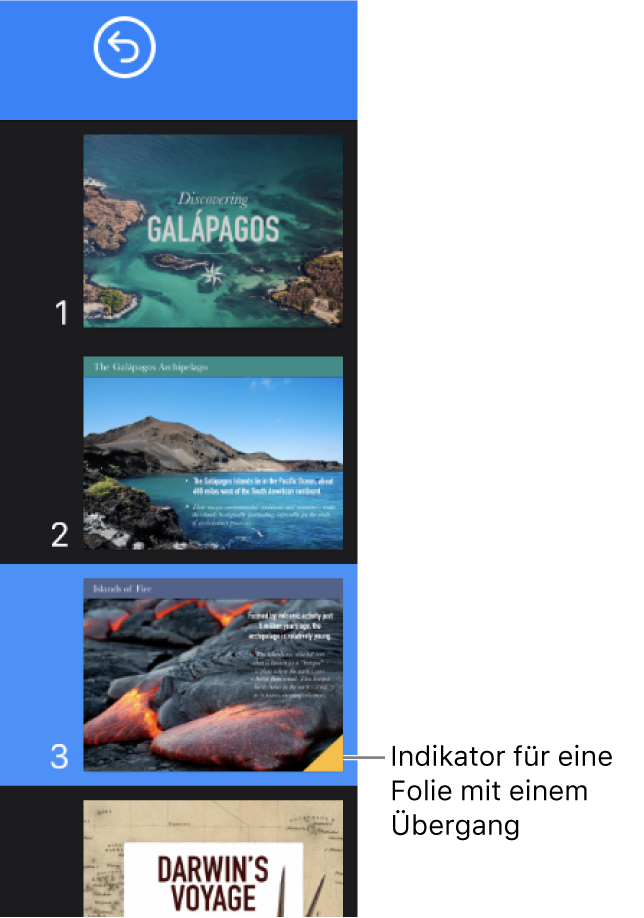
Folienübergang ändern
Tippe im Foliennavigator auf die Folie.
Tippe unten auf dem Bildschirm auf den Übergang und dann auf einen „Ändern“.
Tippe auf den neuen Übergang.
Übergang entfernen
Tippe auf
 und dann auf „Übergänge & Animationen“.
und dann auf „Übergänge & Animationen“.Wähle im Foliennavigator die Folie durch Tippen aus, tippe erneut darauf und tippe dann auf „Animation löschen“.
Übergang auf mehrere Folien anwenden
Wähle die Folien im Foliennavigator aus und tippe auf „Übergang“.
Tippe unten auf dem Bildschirm auf „Übergang hinzufügen“ und dann auf einen Übergang.