Keynote – Benutzerhandbuch für iPhone
- Willkommen
- Neue Funktionen in Keynote 14.0
-
- Einführung in Keynote
- Einführung in Bilder, Diagramme und andere Objekte
- Erstellen einer Präsentation
- Auswählen, wie in der Präsentation navigiert werden soll
- Öffnen einer Präsentation
- Sichern und Benennen einer Präsentation
- Suchen einer Präsentation
- Drucken einer Präsentation
- Kopieren von Text und Objekten zwischen Apps
- Grundlegende Touchscreen-Gesten
- Erstellen einer Präsentation mit VoiceOver
-
- Ändern der Objekttransparenz
- Füllen von Formen und Textfeldern mit einer Farbe oder einem Bild
- Hinzufügen von Rahmen zu Objekten
- Hinzufügen eines Untertitels oder Titels
- Hinzufügen einer Spiegelung oder eines Schattens
- Verwenden von Objektstilen
- Vergrößern, Verkleinern, Drehen und Spiegeln von Objekten
- Erstellen einer interaktiven Präsentation durch Hinzufügen verlinkter Objekte
-
- Vorführen von Präsentationen auf dem iPhone
- Präsentation auf separatem Monitor vorführen
- Auf einem iPhone über das Internet vorführen
- Verwenden einer Fernbedienung
- Erstellen einer automatisch ablaufenden Präsentation
- Vorführen einer Präsentation mit mehreren Moderatoren
- Hinzufügen und Ansehen von Moderatornotizen
- Testen einer Präsentation auf deinem Gerät
- Wiedergeben einer aufgezeichneten Präsentation
-
- Senden einer Präsentation
- Einführung in die Zusammenarbeit
- Einladen anderer Personen zur Zusammenarbeit
- Zusammenarbeit an einer geteilten Präsentation
- Ansehen der neuesten Aktivität in einer geteilten Präsentation
- Ändern der Einstellungen einer geteilten Präsentation
- Beenden der Freigabe einer Präsentation
- Geteilte Ordner und Zusammenarbeit
- Verwenden von Box für die Zusammenarbeit
- Erstellen eines animierten GIF
- Präsentation in einen Blog posten
- Copyright
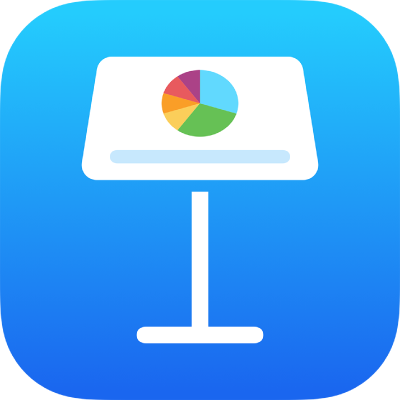
Anwenden eines Folienlayouts in Keynote auf dem iPhone
Zum schnellen Ändern der Darstellung einer Folie kannst du ein anderes Folienlayout darauf anwenden. Wenn du Änderungen an einem Folienformat vornimmst (etwa durch Bewegen von Text oder eines Bildplatzhalters) und später wieder die ursprüngliche Formatierung verwenden willst, kannst du das Folienlayout erneut anwenden. Durch das erneute Anwenden des Folienlayouts wird der Inhalt der Folie nicht geändert.
Anderes Folienvorlagenlayout anwenden
Tippe im Foliennavigator, um eine Folie auszuwählen, oder wähle mehrere Folien aus.
Ist der Foliennavigator nicht sichtbar, kannst du die Folie durch Zuziehen verkleinern.
Tippe auf
 und dann auf „Layout“.
und dann auf „Layout“.Vergewissere dich, wenn „Layout“ nicht zu sehen ist, dass auf der Folie nichts ausgewählt ist.
Zeige alle Folienlayouts durch Streichen an und tippe dann auf ein Layout, um es anzuwenden.
Tippe auf
 , um die Steuerelemente zu schließen.
, um die Steuerelemente zu schließen.
Folienlayout erneut anwenden
Du kannst ein Folienlayout erneut anwenden, sodass Text- und Medienplatzhalter wieder ihren Standardstil und ihre Originalposition erhalten. Im Hintergrund erscheint wieder die Standardfarbe oder das Standardbild und Platzhalterobjekte werden zurück in den Standardzustand versetzt.
Hinweis: Wenn du eine Präsentation mit anderen Personen teilst, ist es nicht möglich, Folienlayouts erneut anzuwenden.
Tippe im Foliennavigator, um eine Folie auszuwählen, oder wähle mehrere Folien aus.
Ist der Foliennavigator nicht sichtbar, kannst du die Folie durch Zuziehen verkleinern.
Tippe auf
 , auf „Erscheinungsbild“ und dann auf „Folienlayout erneut anwenden“.
, auf „Erscheinungsbild“ und dann auf „Folienlayout erneut anwenden“.Vergewissere dich, wenn „Erscheinungsbild“ nicht zu sehen ist, dass auf der Folie nichts ausgewählt ist.
Tippe auf
 , um die Steuerelemente zu schließen.
, um die Steuerelemente zu schließen.