Keynote – Benutzerhandbuch für iPad
- Willkommen
-
- Einführung in Keynote
- Einführung in Bilder, Diagramme und andere Objekte
- Erstellen deiner ersten Präsentation
- Öffnen einer Präsentation
- Sichern und Benennen einer Präsentation
- Suchen einer Präsentation
- Drucken einer Präsentation
- Kopieren von Text und Objekten zwischen Apps
- Grundlegende Touchscreen-Gesten
- Verwenden des Apple Pencil in Keynote
- Erstellen einer Präsentation mit VoiceOver
-
- Vorführung auf dem iPad
- Präsentation auf separatem Monitor vorführen
- Auf einem iPad über das Internet vorführen
- Verwenden einer Fernbedienung
- Selbstablaufende oder interaktive Präsentationen
- Hinzufügen und Ansehen von Moderatornotizen
- Testen einer Präsentation auf deinem Gerät
- Wiedergeben einer aufgezeichneten Präsentation
-
- Senden einer Präsentation
- Einführung in die Zusammenarbeit
- Einladen anderer Personen zur Zusammenarbeit
- Zusammenarbeit an einer geteilten Präsentation
- Ändern der Einstellungen einer geteilten Präsentation
- Beenden der Freigabe einer Präsentation
- Geteilte Ordner und Zusammenarbeit
- Verwenden von Box für die Zusammenarbeit
- Erstellen eines animierten GIF
- Präsentation in einen Blog posten
- Copyright

Bearbeiten eines Bildes in Keynote auf dem iPad
Nachdem du ein Foto oder eine Grafik zu deiner Präsentation hinzugefügt hast, kannst du das Foto- bzw. Grafikobjekt beschneiden und unerwünschte Teile entfernen.
Foto maskieren (beschneiden)
Du kannst unerwünschte Bildteile ohne Änderung der Bilddatei ausblenden.
Wähle das Bild durch Doppeltippen aus.
Daraufhin werden die Steuerelemente für die Maske eingeblendet. Die Standardmaske hat die gleiche Größe wie das Bild.
Verwende die Steuerelemente, um die Teile eines Bilds einzurahmen, die sichtbar sein sollen.
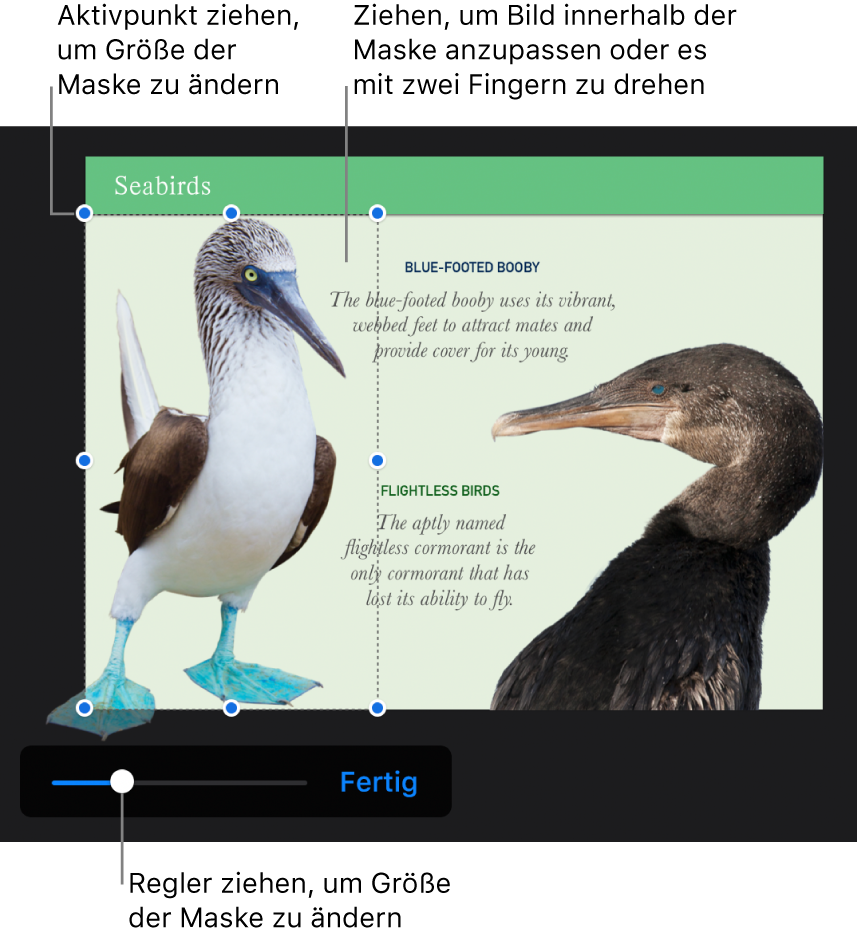
Tippe auf „Fertig“, wenn du fertig bist.
Du kannst das Bild jederzeit durch Doppeltippen auswählen, um seine Maske erneut anzupassen.
Hintergrund und andere Elemente aus einem Foto entfernen
Verwende das Werkzeug „Transparenz“, um Teile eines Bilds transparent zu machen. Diese Funktion ist nützlich, um einen unerwünschten Hintergrund oder eine unerwünschte Farbe vom Bild zu entfernen.
Tippe auf das Bild, um es auszuwählen, und dann auf
 .
.Tippe auf „Bild“ und dann auf „Transparenz“.
Ziehe deinen Finger über die Farbe, die entfernt werden soll.
Beim Ziehen wird die Auswahl erweitert, um Bereiche einzuschließen, in denen ähnliche Farben verwendet werden. Tippe und ziehe den Finger mehrmals, um mehrere Farben zu entfernen.
Tippe auf „Fertig“. Du kannst auch auf „Zurücksetzen“ tippen, um all deine Änderungen zu widerrufen und das Bild auf den Originalzustand zurückzusetzen.
Wenn du mit mehreren Bildern gleichzeitig arbeiten willst, lege den Finger auf ein Bild und tippe dann mit einem anderen Finger auf die anderen Bilder.