Keynote – Benutzerhandbuch für iPad
- Willkommen
-
- Einführung in Keynote
- Einführung in Bilder, Diagramme und andere Objekte
- Erstellen deiner ersten Präsentation
- Öffnen einer Präsentation
- Sichern und Benennen einer Präsentation
- Suchen einer Präsentation
- Drucken einer Präsentation
- Kopieren von Text und Objekten zwischen Apps
- Grundlegende Touchscreen-Gesten
- Verwenden des Apple Pencil in Keynote
- Erstellen einer Präsentation mit VoiceOver
-
- Präsentation auf dem iPad vorführen
- Präsentation auf separatem Monitor vorführen
- Auf einem iPad über das Internet vorführen
- Verwenden einer Fernbedienung
- Vorführen einer Präsentation mit mehreren Moderatoren
- Selbstablaufende oder interaktive Präsentationen
- Hinzufügen und Ansehen von Moderatornotizen
- Testen einer Präsentation auf deinem Gerät
- Wiedergeben einer aufgezeichneten Präsentation
-
- Senden einer Präsentation
- Einführung in die Zusammenarbeit
- Einladen anderer Personen zur Zusammenarbeit
- Zusammenarbeit an einer geteilten Präsentation
- Ändern der Einstellungen einer geteilten Präsentation
- Beenden der Freigabe einer Präsentation
- Geteilte Ordner und Zusammenarbeit
- Verwenden von Box für die Zusammenarbeit
- Erstellen eines animierten GIF
- Präsentation in einen Blog posten
- Copyright
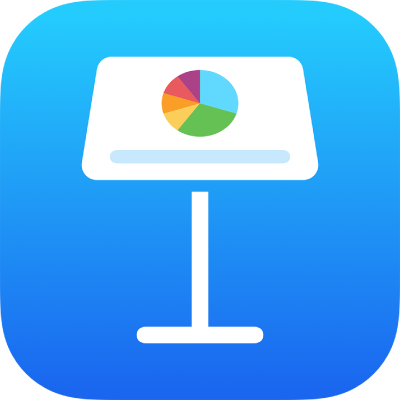
Bewegen von Zeilen und Spalten in Keynote auf dem iPad
Du kannst beliebige Zeilen und Spalten in einer Tabelle bewegen, dabei können diese jedoch neu formatiert werden. Wenn du zum Beispiel Kopf- oder Fußzeilen in den Hauptteil der Tabelle bewegst, werden diese als Standardzeilen formatiert und umgekehrt.
Wähle die Zeilen oder Spalten aus, die du bewegen möchtest.
Führe einen der folgenden Schritte aus:
Zeilen bewegen: Lege nach Auswahl der Zeilen den Finger auf eine der ausgewählten Zeilennummern, bis sich die Zeilen aus der Tabelle zu lösen scheinen, und ziehe sie über oder unter eine andere Zeile.
Spalten bewegen: Lege nach Auswahl der Spalten den Finger auf einen der ausgewählten Spaltenbuchstaben, bis sich die Spalten aus der Tabelle zu lösen scheinen, und ziehe sie dann rechts neben oder links vor eine andere Spalte.