Keynote – Benutzerhandbuch für iPad
- Willkommen
-
- Einführung in Keynote
- Einführung in Bilder, Diagramme und andere Objekte
- Erstellen deiner ersten Präsentation
- Öffnen einer Präsentation
- Sichern und Benennen einer Präsentation
- Suchen einer Präsentation
- Drucken einer Präsentation
- Kopieren von Text und Objekten zwischen Apps
- Grundlegende Touchscreen-Gesten
- Verwenden des Apple Pencil in Keynote
- Erstellen einer Präsentation mit VoiceOver
-
- Präsentation auf dem iPad vorführen
- Präsentation auf separatem Monitor vorführen
- Auf einem iPad über das Internet vorführen
- Verwenden einer Fernbedienung
- Vorführen einer Präsentation mit mehreren Moderatoren
- Selbstablaufende oder interaktive Präsentationen
- Hinzufügen und Ansehen von Moderatornotizen
- Testen einer Präsentation auf deinem Gerät
- Wiedergeben einer aufgezeichneten Präsentation
-
- Senden einer Präsentation
- Einführung in die Zusammenarbeit
- Einladen anderer Personen zur Zusammenarbeit
- Zusammenarbeit an einer geteilten Präsentation
- Ändern der Einstellungen einer geteilten Präsentation
- Beenden der Freigabe einer Präsentation
- Geteilte Ordner und Zusammenarbeit
- Verwenden von Box für die Zusammenarbeit
- Erstellen eines animierten GIF
- Präsentation in einen Blog posten
- Copyright
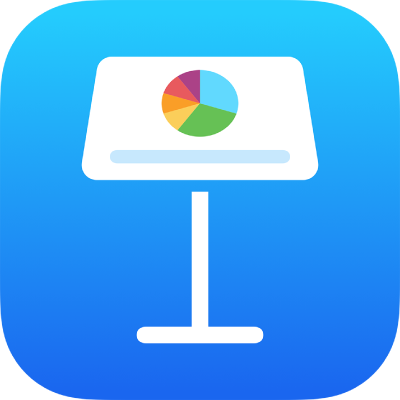
Erstellen eines animierten GIF in Keynote auf dem iPad
Du kannst ein animiertes GIF aus Folien in deiner Präsentation erstellen und es dann in einer Nachricht oder E-Mail teilen oder auf einer Website posten.
GIF erstellen
Öffne die Präsentation und tippe auf
 .
.Tippe auf „Export“ und dann auf „Animiertes GIF“.
Tippe auf eine Taste für die Auflösung (Klein, Mittel, Groß oder XL).
Tippe auf „Folienbereich“ und verwende das Zahlenrad, um die Nummer der ersten und letzten Folie einzustellen. Tippe dann auf „Optionen für animiertes GIF“.
Tippe auf „Bildrate“, eine Option (je niedriger die Nummer desto langsamer die Animation) und tippe dann auf „Optionen für animiertes GIF“.
Ziehe den Schieberegler „Automatisch „Weiter““, um einzustellen, wie schnell die Animation nach einem Tippen fortgesetzt werden soll.
Tippe auf „Exportieren“.
Tippe auf „Teilen“.
Wird auf den Folienhintergründen die Option „Ohne“ verwendet oder ist Transparenz vorhanden, kannst du eine Option wählen, um transparente Hintergründe für deine animierten GIF-Dateien zu verwenden.