Keynote – Benutzerhandbuch für iPad
- Willkommen
-
- Einführung in Keynote
- Einführung in Bilder, Diagramme und andere Objekte
- Erstellen deiner ersten Präsentation
- Auswählen, wie in der Präsentation navigiert werden soll
- Öffnen einer Präsentation
- Sichern und Benennen einer Präsentation
- Suchen einer Präsentation
- Drucken einer Präsentation
- Anpassen der Symbolleiste
- Kopieren von Text und Objekten zwischen Apps
- Grundlegende Touchscreen-Gesten
- Verwenden des Apple Pencil in Keynote
- Erstellen einer Präsentation mit VoiceOver
-
- Ändern der Objekttransparenz
- Füllen von Objekten mit einer Farbe oder einem Bild
- Hinzufügen von Rahmen zu Objekten
- Hinzufügen eines Untertitels oder Titels
- Hinzufügen einer Spiegelung oder eines Schattens
- Verwenden von Objektstilen
- Vergrößern, Verkleinern, Drehen und Spiegeln von Objekten
- Erstellen einer interaktiven Präsentation durch Hinzufügen verlinkter Objekte
-
- Präsentation auf dem iPad vorführen
- Präsentation auf separatem Monitor vorführen
- Auf einem iPad über das Internet vorführen
- Verwenden einer Fernbedienung
- Erstellen einer automatisch ablaufenden Präsentation
- Vorführen einer Präsentation mit mehreren Moderatoren
- Hinzufügen und Ansehen von Moderatornotizen
- Testen einer Präsentation auf deinem Gerät
- Wiedergeben einer aufgezeichneten Präsentation
-
- Senden einer Präsentation
- Einführung in die Zusammenarbeit
- Einladen anderer Personen zur Zusammenarbeit
- Zusammenarbeit an einer geteilten Präsentation
- Verfolgen der Aktivität in einer geteilten Präsentation
- Ändern der Einstellungen einer geteilten Präsentation
- Beenden der Freigabe einer Präsentation
- Geteilte Ordner und Zusammenarbeit
- Verwenden von Box für die Zusammenarbeit
- Erstellen eines animierten GIF
- Präsentation in einen Blog posten
- Copyright
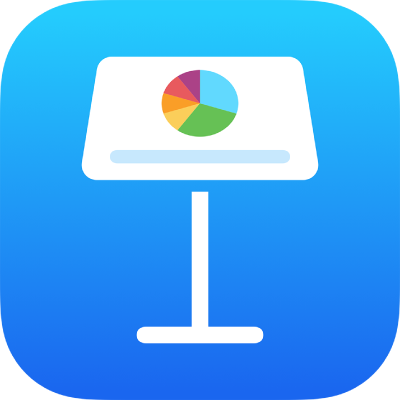
Formatieren von Trennstrichen und Anführungszeichen in Keynote auf dem iPad
Keynote wandelt bei der Eingabe doppelte Bindestriche (--) automatisch in Gedankenstriche (–) und gerade Anführungszeichen in typografische Anführungszeichen um. Du kannst diese Einstellung jederzeit aktivieren oder deaktivieren.
Hinweis: Die Einstellung wirkt sich auf Bindestriche und Anführungszeichen aus – beide sind entweder deaktiviert oder aktiviert.
Automatische Formatierung von Gedankenstrichen deaktivieren oder aktivieren
In der App „Einstellungen“ auf deinem Gerät kannst du die automatische Formatierung von Gedankenstrichen deaktivieren. Das Ändern der Einstellung wirkt sich nicht auf vorhandene Trenn- und Bindestriche in der Präsentation aus, sondern nur auf neu eingegebenen Text.
Hinweis: Diese Einstellung ist auch in anderen Apps auf deinem Gerät gültig, das du zur Texteingabe verwendest.
Tippe im Home-Bildschirm auf „Einstellungen“ und anschließend auf „Allgemein“.
Tippe auf „Tastatur“, dann auf „Intelligente Interpunktion“.
Tipp: Wenn du für bestimmten Text eine andere Formatierung verwenden willst, ändere die Einstellung, gib den Text ein und ändere dann die Einstellung erneut.
Automatische Formatierung von Anführungszeichen deaktivieren oder aktivieren
In der App „Einstellungen“ auf deinem Gerät kannst du die automatische Formatierung von Anführungszeichen deaktivieren. Das Ändern der Einstellung wirkt sich nicht auf vorhandene Anführungszeichen in der Präsentation aus, sondern nur auf neu eingegebenen Text.
Hinweis: Diese Einstellung ist auch in anderen Apps auf deinem Gerät gültig, das du zur Texteingabe verwendest.
Tippe im Home-Bildschirm auf „Einstellungen“ und anschließend auf „Allgemein“.
Tippe auf „Tastatur“, dann auf „Intelligente Interpunktion“.
Tipp: Wenn du für bestimmten Text eine andere Formatierung verwenden willst, ändere die Einstellung, gib den Text ein und ändere dann die Einstellung erneut.