
Hinzufügen oder Löschen eines Diagramms in Keynote auf dem iPad
Wenn du in Keynote ein Diagramm erstellst, gibst du die Diagrammdaten im Dateneditor für Diagramme (nicht im Diagramm) ein. Wenn du später im Dateneditor für Diagramme Änderungen vornimmst, wird das Diagramm automatisch aktualisiert.
Säulen-, Balken-, Linien-, Flächen-, Kreis- oder Donutdiagramm hinzufügen
Tippe auf
 und dann auf
und dann auf  .
.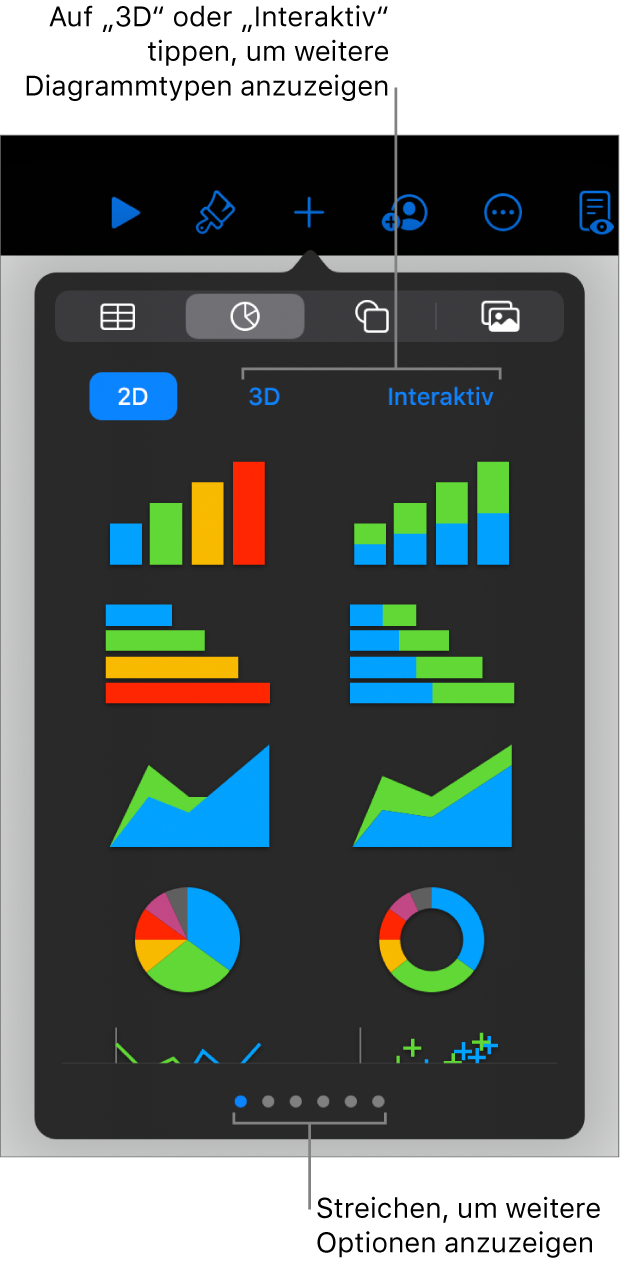
Tippe auf „2D“ oder „3D“, um die Arten von Diagrammen zu sehen, die du hinzufügen kannst. Streiche nach links oder rechts, um für jeden Diagrammtyp weitere Optionen zu sehen.
Tippe auf ein Diagramm, um es zur Folie hinzuzufügen. Ziehe es anschließend an die gewünschte Stelle.
Wenn du ein 3D-Diagramm hinzufügst, siehst du in der Mitte das Symbol
 . Ziehe dieses Steuerelement, um die Ausrichtung des Diagramms anzupassen.
. Ziehe dieses Steuerelement, um die Ausrichtung des Diagramms anzupassen.Wenn du ein Donutdiagramm hinzufügst und die Größe der Öffnung in der Mitte ändern willst, tippe auf
 , tippe auf „Diagramm“ und ziehe den Schieberegler „Innerer Radius“, um die Öffnung zu vergrößern oder verkleinern.
, tippe auf „Diagramm“ und ziehe den Schieberegler „Innerer Radius“, um die Öffnung zu vergrößern oder verkleinern.Tippe auf das Diagramm und dann auf „Bearbeiten“, um Daten hinzuzufügen. Führe dann beliebige der folgenden Schritte aus:
Daten eingeben: Tippe auf den Platzhaltertext und gib Daten ein.
Festlegen, ob Zeilen oder Spalten als Datenreihen dargestellt werden sollen: Tippe in der Symbolleiste auf
 und dann auf eine Option.
und dann auf eine Option.
Tippe in der Symbolleiste auf „Fertig“.
Du kannst aus einer anderen Präsentation und aus Pages oder Numbers auch ein Diagramm kopieren.
Interaktives Diagramm hinzufügen
Interaktive Diagramme können verwendet werden, um Daten zu veranschaulichen – zum Beispiel den Umsatz nach Gruppen im Zeitverlauf, die Kosten nach Abteilungen oder Bevölkerungsveränderungen nach Region und Kontinent. Das Beispiel unten zeigt das Wachstum von drei Arten über einen Zeitraum von drei Jahren.
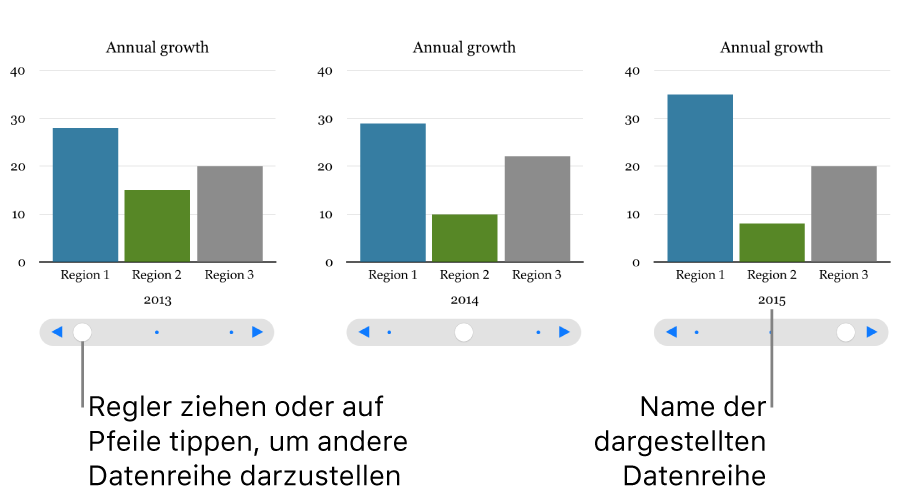
Du kannst mit dem Diagramm mithilfe eines Schiebereglers und Tasten oder nur mit Tasten interagieren.
Tippe auf
 , auf
, auf  und dann auf „Interaktiv“.
und dann auf „Interaktiv“.Tippe auf ein Diagramm, um es hinzuzufügen. Ziehe es anschließend an die gewünschte Stelle.
Tippe auf das Diagramm und dann auf „Bearbeiten“, um Daten hinzuzufügen. Führe dann beliebige der folgenden Schritte aus:
Daten eingeben: Tippe auf den Platzhaltertext und gib Daten ein.
Festlegen, ob Zeilen oder Spalten als Datenreihen dargestellt werden sollen: Tippe in der Symbolleiste auf
 und dann auf eine Option.
und dann auf eine Option.
Tippe in der Symbolleiste auf „Fertig“.
Ändere, welche Art von Steuerelement für die Interaktion mit dem Diagramm verwendet wird. Tippe dafür auf das Diagramm, auf
 und auf „Diagramm“. Tippe unter „Interaktives Diagramm“ auf „Nur Tasten“.
und auf „Diagramm“. Tippe unter „Interaktives Diagramm“ auf „Nur Tasten“.
Du kannst einem interaktiven Diagramm den Animationseffekt „Magisches Diagramm“ hinzufügen, mit dem einzelne Datenreihen animiert werden können. Siehe die Aufgabe unten.
Effekt „Magisches Diagramm“ zu einem interaktiven Diagramm hinzufügen
Mit dem Effekt „Magisches Diagramm“ kannst du die unterschiedlichen Datenreihen in einem Diagramm animieren.
Tippe auf das interaktive Diagramm und anschließend auf „Animieren“.
Tippe unten auf dem Bildschirm auf „Magisches Diagramm“.
Tippe auf „Start“ und dann auf eine Option:
Per Tippen: Der Effekt „Magisches Diagramm“ wird wiedergegeben, wenn du während der Präsentation auf die Folie tippst.
Nach Übergang: Der Effekt „Magisches Diagramm“ wird abgespielt, wenn die Folie während der Präsentation geöffnet wird.
Tippe auf
 , um eine Vorschau der Animation zu sehen.
, um eine Vorschau der Animation zu sehen.
Diagramm löschen
Tippe auf das Diagramm und anschließend auf „Löschen“.