
Formeln zu Zellen in Keynote für iCloud hinzufügen
Du kannst deine eigenen Formeln erstellen, indem du mathematische Symbole oder Vergleichsoperatoren (wie zum Beispiel „ + “,„ * “, „ > “, oder „ < = “) und Daten von zuvor ausgewählten Zellen anwendest, um Berechnungen durchzuführen. Außerdem kannst du aus mehr als 290 integrierten Funktionen (Operatoren, die du in die Formel einbindest) auswählen, um Berechnungen durchzuführen, Informationen abzurufen sowie Daten zu manipulieren. Das Ergebnis einer Formel oder Funktion wird in der Zeile angezeigt, in der die Formel bzw. Funktion eingegeben wurde.
Erstelle deine eigene Formel
Du kannst einfache oder komplexe arithmetische Formeln erstellen, indem du mathematische Operatoren für Addition (+), Subtraktion (-), Multiplikation (*), und Division (/) nutzt.
Klicke auf die Zelle, in der das Ergebnis angezeigt werden soll, und gib das Gleichheitszeichen (=) ein.
Der Formeleditor wird geöffnet.
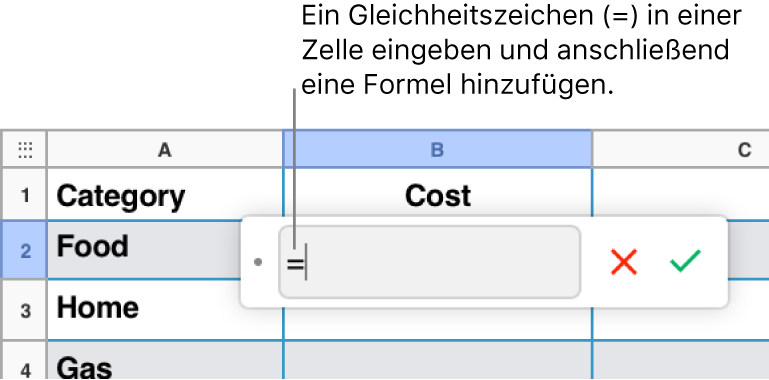
Gib eine runde Klammer auf „(“ ein, um mit deiner Formel zu beginnen.
Klicke auf eine Zelle, die als erstes Argument in deiner Formel verwendet werden soll, oder gib einen Wert ein (z. B. eine Zahl wie 0 oder 5,20).
Gib einen arithmetischen Operator (zum Beispiel „+“, „-“, „*“ oder „/“) ein, wähle dann entweder eine Zelle aus, die du für das nächste Argument deiner Formel nutzen möchtest, oder trage einen Wert ein.
Füge weitere Operatoren und Argumente hinzu, bis die Formel vollständig ist.
Gib eine runde Klammer zu „)“ ein, um deine Formel zu beenden.
Drücke den Zeilenschalter oder klicke im Formeleditor auf die Häkchen-Taste
 , wenn du mit der Eingabe fertig bist.
, wenn du mit der Eingabe fertig bist.Wenn du auf die Taste „Abbrechen“
 klickst, verlässt du die aktuelle Zelle, ohne die Formel darin zu sichern.
klickst, verlässt du die aktuelle Zelle, ohne die Formel darin zu sichern.
Werte mithilfe einer Formel vergleichen
Du kannst eine Formel erstellen, in der du Vergleichsoperatoren verwendest und überprüfst, ob die Werte in den beiden Zellen gleich oder größer/kleiner sind. Hierfür musst du in einer Zelle eine Anweisung wie beispielsweise A1 > A2 definieren, die besagt, dass der Wert in Zelle A1 größer ist als der Wert in Zelle A2. Das Ergebnis eines Vergleichs wird mit „wahr“ oder „falsch“ ausgedrückt.
Klicke auf die Zelle, in der das Ergebnis des Vergleichs angezeigt werden soll, und gib das Gleichheitszeichen (=) ein.
Der Formeleditor wird geöffnet.
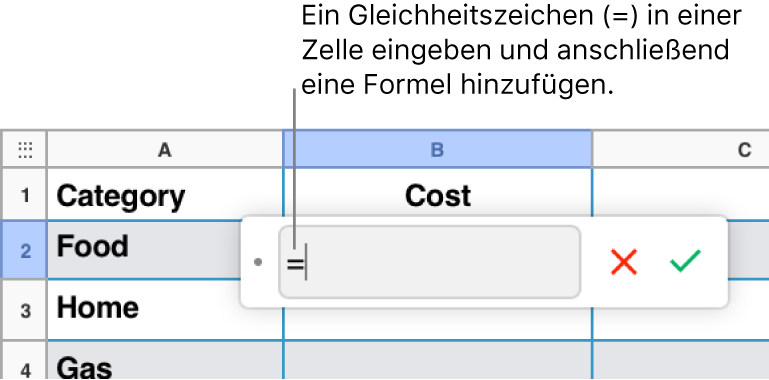
Wähle die Zelle aus, die du vergleichen möchtest oder gib einen Wert zum Vergleichen ein.
Gib einen Vergleichsoperator ein („ > “, „ >= “, „ = “, „ <> “, „ < “, oder „ <= “), wähle dann eine Zelle aus, die du vergleichen möchtest oder gib einen Wert zum Vergleichen ein.
Drücke den Zeilenschalter oder klicke im Formeleditor auf die Häkchen-Taste
 , wenn du mit der Eingabe fertig bist.
, wenn du mit der Eingabe fertig bist.Wenn du auf die Taste „Abbrechen“
 klickst, verlässt du die aktuelle Zelle, ohne die Formel darin zu sichern.
klickst, verlässt du die aktuelle Zelle, ohne die Formel darin zu sichern.
Füge eine vordefinierte Funktion ein
Es gibt vordefinierte Funktionen für Anwendungen wie zum Beispiel Statistik, Technik und Finanzen, von denen einige Informationen per Fernzugriff über das Internet abrufen. Du kannst die zur Verfügung stehenden Funktionen in der Funktionsübersicht finden. Diese erscheint in der rechten Seitenleiste „Format“ ![]() , wenn du ein Gleichheitszeichen (=) in eine Tabellenzelle eingibst. Die Funktionsübersicht enthält Beispiele für die Funktionen, um dich dabei zu unterstützen, die am besten geeignete Formel auszuwählen.
, wenn du ein Gleichheitszeichen (=) in eine Tabellenzelle eingibst. Die Funktionsübersicht enthält Beispiele für die Funktionen, um dich dabei zu unterstützen, die am besten geeignete Formel auszuwählen.
Klicke auf die Zelle, in der das Ergebnis der Funktion angezeigt werden soll, und gib das Gleichheitszeichen (=) ein.
Der Formeleditor wird geöffnet und die Funktionsübersicht erscheint in der Seitenleiste „Format“
 .
. Gib den Namen der gewünschten Funktion in das Suchfeld oben in der Funktionsübersicht ein oder durchsuche die verfügbaren Funktionen und doppelklicke anschließend auf den Namen der gewünschten Funktion.
Die Funktion erscheint im Formeleditor.

Klicke auf ein Argument in der Funktion, um es auszuwählen.
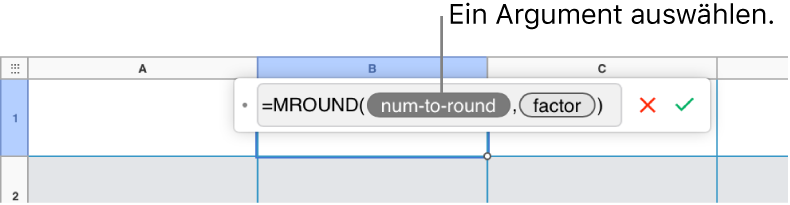
Führe einen der folgenden Schritte aus, um die Zellen auszuwählen, die du in die Berechnung einbeziehen möchtest:
Werte zu nicht verbundenen Zellen hinzufügen: Klicke auf jede Zelle, die du einbeziehen willst.
Zellenbereich über mehrere Zeilen und Spalten auswählen: Ziehe den Zeiger über den Zellenbereich, der hinzugefügt werden soll.
Werte einer einzelnen Spalte oder Zeile hinzufügen: Klicke auf die Spalte oder Zeile.
Die Zellenreferenzen erscheinen im Formeleditor.
Drücke den Zeilenschalter oder klicke im Formeleditor auf die Häkchen-Taste
 , wenn du mit der Eingabe fertig bist.
, wenn du mit der Eingabe fertig bist.Wenn du auf die Taste „Abbrechen“
 klickst, verlässt du die aktuelle Zelle, ohne die Formel darin zu sichern.
klickst, verlässt du die aktuelle Zelle, ohne die Formel darin zu sichern.
Siehe sofortige Berechnungen für einen Zellenbereich
Du hast eine schnelle Ansicht in Summe, Durchschnitt, Minimum, Maximum and Anzahl für jede Spalte, Zeile oder Zellenbereich. (Einige Berechnungen werden nicht bereitgestellt, wenn die Auswahl unterschiedliche Datentypen, wie Text und Zahlen, oder verschiedene Formate, wie Datum und Währung, hat.)
Wähle die Zellen, deren Information du einsehen möchtest.
Die Ergebnisse der entsprechenden Berechnung erscheinen in der Formelleiste am oberen Ende des Blattes.
Zeilen- oder Spaltenadressen in Formeln beibehalten
Du kannst die Zeilen- oder Spaltenreferenzen in einer Formel „einfrieren“, sodass du dieselbe Formel an anderer Stelle in der Tabelle verwenden kannst, ohne die Zellenreferenzen zu ändern.
Wenn du die Zeilen- oder Spaltenreferenzen nicht beibehältst und anschließend die Formel bewegst (durch Ausschneiden und Einsetzen oder durch Hinzufügen neuer Zeilen und Spalten), werden die Referenzen relativ zur neuen Position der Formel angepasst.
Wähle die Ergebniszelle mit der Formel, die du bearbeiten möchtest, durch Doppelklicken aus.
Der Formeleditor wird geöffnet und zeigt die Funktionen.
Klicke auf das Pfeilsymbol auf dem Element, das den Zellenbereich darstellt, den du beibehalten möchtest.
Klicke für die Anfangs- oder Endadresse des ausgewählten Bereichs auf „Zeile beibehalten“ bzw. „Spalte beibehalten“.
Wenn du die Anzahl der Zeilen oder Spalten in der Tabelle später änderst oder die Formel in eine andere Zelle bewegst, werden die beibehaltenen Zeilen- bzw. Spaltenreferenzen angepasst.
Drücke den Zeilenschalter oder klicke im Formeleditor auf die Häkchen-Taste
 , wenn du mit der Eingabe fertig bist.
, wenn du mit der Eingabe fertig bist.Wenn du auf die Taste „Abbrechen“
 klickst, verlässt du die aktuelle Zelle, ohne die Formel darin zu sichern.
klickst, verlässt du die aktuelle Zelle, ohne die Formel darin zu sichern.