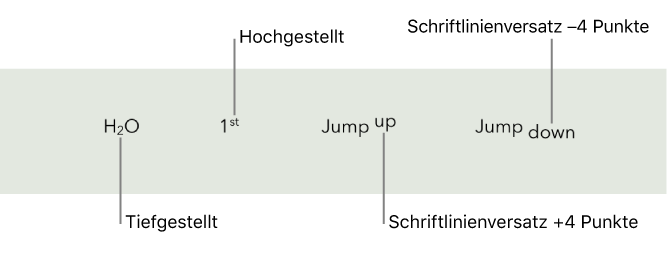Keynote

Text in Keynote für iCloud höher- und tieferstellen
Es gibt zwei Möglichkeiten, Text relative zum benachbarten Text höher- oder tieferzustellen:
Wörter oder Zeichen hoch- oder tiefstellen: Dadurch werden die Zeichen höher oder tiefer gesetzt und verkleinert. Dies ist beispielsweise beim Hinzufügen von Copyright- oder Markensymbolen nützlich.
Schriftlinienversatz anpassen: Hiermit kannst du die Textplatzierung optimieren, ohne die Textgröße zu ändern.