
Bilder in der Web-Version von iTunes U zu Beiträgen hinzufügen, neu anordnen und löschen
Mit den Formatierungssteuerungen für Beiträge kannst du einem Beitrag ein Bild zufügen und schnell und einfach das Texterscheinungsbild deiner Beitragsnachricht ändern. Beim Hinzufügen von Bildern zu deinen Beitragsnachrichten sind deiner Kreativität keine Grenzen gesetzt.
iTunes U zeigt deine Formatierung während der Beitragsbearbeitung im Beitragsfeld und in iTunes U auf iOS an, aber nicht im Beitragsbereich.
Bilder zu einer Beitragsnachricht hinzufügen
Klicke in der Web-Version von iTunes U
 einen Beitrag im Bereich „Beiträge“.
einen Beitrag im Bereich „Beiträge“.Führe einen der folgenden Schritte aus:
Bewege ein Bild in das Nachrichtenfeld.
Klicke auf
 und wähle anschließend eine der folgenden Optionen aus:
und wähle anschließend eine der folgenden Optionen aus: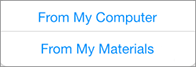
„Von ‚Mein Computer‘“: Wähle eine Datei auf deinem Computer aus (maximale Dateigröße 2 GB) und klicke anschließend auf „Auswählen“.
„Von ‚Mein Kursmaterial‘“: Klicke auf „Dieser Kurs“ oder „Mein Kursmaterial“ und klicke anschließend für das Bild, das du zum Beitrag hinzufügen möchtest, auf die Taste „Hinzufügen“. Du kannst Suchkriterien für dein gewünschtes Bild eingeben, um die Liste der Bilder einzugrenzen.
Wiederhole Schritt 2, um deinem Beitrag weitere Bilder zuzufügen.
iTunes U zeigt das erste von dir zum Beitrag hinzugefügte Bild in den Bereichen „Beiträge“ | „Alle Beiträge“ (selbstgesteuerte Kurse), „Neue Beiträge“ (in Echtzeit laufende Kurse), „Alle“ (in Echtzeit laufende Kurse), „Thema“ und „Entwürfe“ an.
Führe einen der folgenden Schritte aus:
Klicke auf „Beitrag“.
Klicke auf „Entwurf sichern“ und anschließend auf „Fertig“.
Klicke auf „Sichern“, wenn der Beitrag bereits in deinem Kurs veröffentlicht wurde.
iTunes U sichert die neuen Bilder innerhalb des Kurses, sichert deinen Beitrag und aktualisiert den Bereich „Beiträge“. Wenn du mehr als ein Bild hinzugefügt hast, veröffentlicht iTunes U deinen Beitrag für deine Teilnehmer, nachdem alle Bilder hochgeladen wurden.
Hinweis: Neue Bilder, die du zu deinen Beiträgen hinzufügst, werden nicht in „Mein Kursmaterial“ erscheinen und iTunes U wird die Bilddateien nicht deinem Speicherlimit von 20 GB anrechnen (nur nicht verbundene Kursleiter).
Bilder in Beiträgen neu anordnen
Mithilfe der Formatierungssteuerungen für Beiträge kannst du einemBeitrag eine Vielzahl an Bildern zufügen und damit kreativere Beitragsnachrichten erstellen und das Texterscheinungsbild deiner Beitragsnachrichten ändern. Standardmäßig werden in iTunes U Bilder in Beiträgen in der Reihenfolge angezeigt, in der du die Bilder der Beitragsnachricht zugefügt hast.
Du kannst die Bilder in Beiträgen neu anordnen, indem du ein Bild im Nachrichtenfeld an eine andere Stelle ziehst.
Klicke in der Web-Version von iTunes U
 auf „Beiträge“ > „Alle Beiträge“ (selbstgesteuerte Kurse), „Neue Beiträge“ (in Echtzeit laufende Kurse), „Alle“ (in Echtzeit laufende Kurse), „Thema“, oder „Entwürfe“ für den Kurs, indem du die Bilder in einem Beitrag neu anordnen möchtest.
auf „Beiträge“ > „Alle Beiträge“ (selbstgesteuerte Kurse), „Neue Beiträge“ (in Echtzeit laufende Kurse), „Alle“ (in Echtzeit laufende Kurse), „Thema“, oder „Entwürfe“ für den Kurs, indem du die Bilder in einem Beitrag neu anordnen möchtest.Fahre mit der Maus über den zu bearbeitenden Beitrag und klicke anschließend auf
 (oder klicke auf den Beitrag).
(oder klicke auf den Beitrag).Klicke auf der Seite mit den Beitragsdetails auf „Bearbeiten“.
Bewege ein Bild im Nachrichtenfeld nach oben oder unten.
Eine Einfügeleiste erscheint, um anzuzeigen, wo die Auswahl eingefügt werden kann. iTunes U ordnet die Bilder im Nachrichtenfeld neu an.
Führe einen der folgenden Schritte aus:
Klicke auf „Entwurf sichern“ und anschließend auf „Fertig“.
Klicke auf „Sichern“, wenn der Beitrag bereits in deinem Kurs veröffentlicht wurde.
iTunes U sichert deinen Beitrag und aktualisiert die Seite mit den Beitragsdetails.
Hinweis: iTunes U zeigt das erste Bild im Nachrichtenfeld in den Bereichen „Beiträge“ | „Alle Beiträge“ (selbstgesteuerte Kurse), „Neue Beiträge“ (in Echtzeit laufende Kurse), „Alle“ (in Echtzeit laufende Kurse), „Thema“ und „Entwürfe“ an.
Ein Bild in einer Beitragsnachricht löschen
Wenn ein Bild in einem Beitrag nicht mehr benötigt wird, kannst du es aus dem Beitrag entfernen.
Klicke in der Web-Version von iTunes U
 auf „Beiträge“ > „Alle Beiträge“ (selbstgesteuerte Kurse), „Neue Beiträge“ (in Echtzeit laufende Kurse), „Alle“ (in Echtzeit laufende Kurse), „Thema“, oder „Entwürfe“ für den Kurs, für den du ein Beitragsbild löschen möchtest.
auf „Beiträge“ > „Alle Beiträge“ (selbstgesteuerte Kurse), „Neue Beiträge“ (in Echtzeit laufende Kurse), „Alle“ (in Echtzeit laufende Kurse), „Thema“, oder „Entwürfe“ für den Kurs, für den du ein Beitragsbild löschen möchtest.Fahre mit der Maus über den zu bearbeitenden Beitrag und klicke anschließend auf
 (oder klicke auf den Beitrag).
(oder klicke auf den Beitrag).Klicke auf der Seite mit den Beitragsdetails auf „Bearbeiten“.
Wähle das Bild aus, das du löschen möchtest, und drücke die „Entf“-Taste.
iTunes U entfernt das Bild aus dem Beitrag.
Hinweis: Du kannst auch die Rücktaste verwenden, um ein Bild zu löschen. Positioniere die Maus hinter dem Bild und drücke die „Entf“-Taste.