
Kaufen oder Laden von Objekten im iTunes Store auf dem Mac
Du kannst Musik, Filme, TV-Sendungen und Hörbücher im iTunes Store kaufen und diese dann auf deinem Computer oder deinem iPod touch, iPhone oder iPad anhören.
Musik oder Filme kaufen oder laden
Gehe in der iTunes-App
 auf deinem Mac zum iTunes Store, klicke in der Navigationsleiste auf „Store“ und suche das gewünschte Objekt.
auf deinem Mac zum iTunes Store, klicke in der Navigationsleiste auf „Store“ und suche das gewünschte Objekt.
Wenn du vor dem Kauf eine Hörprobe anhören bzw. eine Vorschau ansehen möchtest, bewege den Zeiger auf das Objekt und klicke auf die Taste „Hörprobe“
 .
.Klicke zum Laden des Objekts auf die entsprechende Taste, die mit „Kaufen“, „Gratis“, „Abonnieren“, einem bestimmten Preis oder etwas anderem beschriftet sein kann.
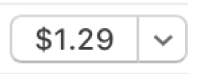
Fernsehsendung kaufen oder laden
Du kannst eine einzelne TV-Sendung kaufen und diese dann auf deinem Computer oder deinem iPod touch, iPhone oder iPad anhören. Viele Fernsehsendungen sind bereits am Tag nach ihrer Ausstrahlung zum Kaufen und Laden verfügbar. Bei anderen Sendungen kann sich die Verfügbarkeit um einige Tage verzögern.
Gehe in der iTunes-App
 auf deinem Mac zum iTunes Store, klicke in der Navigationsleiste auf „Store“ und suche das gewünschte Objekt.
auf deinem Mac zum iTunes Store, klicke in der Navigationsleiste auf „Store“ und suche das gewünschte Objekt.
Wenn du vor dem Kauf einer Sendung eine Vorschau ansehen möchtest, bewege den Zeiger auf das Objekt und klicke auf die Vorschautaste
 .
.Klicke zum Laden der Sendung auf die entsprechende Taste (diese kann mit „Kaufen“, „Gratis“, „Abonnieren“, einem bestimmten Preis oder etwas anderem beschriftet sein).
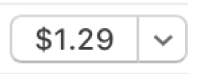
TV-Staffel kaufen oder laden
Du kannst eine komplette TV-Staffel im iTunes Store kaufen und diese dann auf deinem Computer oder deinem iPod touch, iPhone oder iPad ansehen. Eine komplette TV-Staffel auf einmal zu kaufen, kann kostengünstiger sein, als jede Folge einzeln zu erwerben.
Gehe in der iTunes-App
 auf deinem Mac zum iTunes Store, klicke in der Navigationsleiste auf „Store“ und suche die gewünschte Staffel.
auf deinem Mac zum iTunes Store, klicke in der Navigationsleiste auf „Store“ und suche die gewünschte Staffel.
Wenn du vor dem Kauf der Staffel eine Vorschau ansehen möchtest, bewege den Zeiger auf das Objekt und klicke auf die Vorschautaste
 .
.Klicke zum Laden der Staffel auf die entsprechende Taste (diese kann mit „Kaufen“, „Gratis“, „Abonnieren“, einem bestimmten Preis oder etwas anderem beschriftet sein).
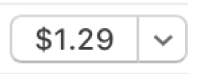
In der Regel hast du die folgenden Optionen zum Kaufen oder Laden einer TV-Staffel (je nach Art der Sendung oder Land bzw. Region sind nicht alle verfügbar):
Staffelpass: Bei einer noch laufenden Staffel. Es werden alle verfügbaren Folgen in deine iTunes-Mediathek geladen. Neue Folgen werden geladen, sobald sie verfügbar sind.
Wichtig: Wenn neue Folgen verfügbar werden, wirst du per E-Mail benachrichtigt. Klicke auf den Link in der E-Mail, um eine neue Folge zu laden. Wenn du einen Staffelpass kaufst und anschließend eine einzelne Folge erwirbst, wird dir diese Folge erneut in Rechnung gestellt.
Alle Folgen kaufen: Bei einer noch laufenden Staffel. Es werden alle verfügbaren Folgen der laufenden Staffel gekauft, nicht jedoch die nachfolgenden neuen Folgen.
Multi-Pass: Bei Sendungen, die keine konventionelle Unterteilung in Staffeln aufweisen (z.B. Nachrichtensendungen). Es wird die neueste Folge geladen. Die ausstehenden Folgen werden geladen, sobald sie verfügbar sind.
Staffel kaufen: Bei einer abgeschlossenen Staffel. Es werden alle Folgen gekauft und geladen.
Kaufen oder Laden eines Hörbuchs
Du kannst Hörbücher kaufen und diese dann auf deinem Computer oder deinem iPod touch, iPhone oder iPad anhören. Für viele Hörbücher ist eine Hörprobe verfügbar, die du dir anhören kannst, bevor du das Buch kaufst. Diese Hörproben werden nur auf dein Gerät geladen. Im iTunes Store gekaufte Dateien mit gesprochenen Inhalten besitzen die Endung „.m4b“.
Gehe in der iTunes-App
 auf deinem Mac zum iTunes Store, klicke in der Navigationsleiste auf „Store“ und suche das gewünschte Hörbuch.
auf deinem Mac zum iTunes Store, klicke in der Navigationsleiste auf „Store“ und suche das gewünschte Hörbuch.
Wenn du vor dem Kauf eine Hörprobe anhören möchtest, bewege den Zeiger auf das Objekt und klicke auf die Taste „Hörprobe“
 .
.Klicke zum Laden des Hörbuchs auf die entsprechende Taste (diese kann mit „Kaufen“, „Gratis“, „Abonnieren“, einem bestimmten Preis oder etwas anderem beschriftet sein).
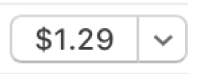
Nach Objekten suchen
Gib in der iTunes-App
 auf deinem Mac Suchkriterien für das gesuchte Objekt in das Suchfeld in der rechten oberen Ecke des iTunes-Fensters ein und klicke dann auf „Store“.
auf deinem Mac Suchkriterien für das gesuchte Objekt in das Suchfeld in der rechten oberen Ecke des iTunes-Fensters ein und klicke dann auf „Store“.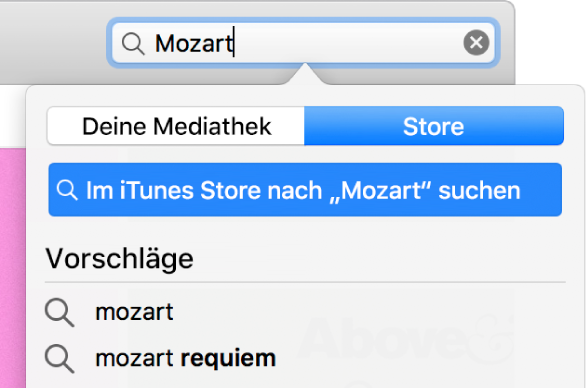
Wiedergabequalität oder Download-Format für Filme und TV-Sendungen auswählen
Wähle in der iTunes-App
 auf dem Mac „iTunes“ > „Einstellungen“.
auf dem Mac „iTunes“ > „Einstellungen“.Führe beliebige der folgenden Schritte aus:
Download-Format auswählen: Klicke auf „Downloads“ und wähle „HD-Videos in Originalgröße laden“ oder „SD-Videos in hoher Qualität laden“ oder beide Optionen.
Einige Filme und TV-Sendungen stehen in Format „HD“ (High Definition) zur Verfügung. Einige HD-Medien werden darüber hinaus im 1080p- und im 720p-Format angeboten. Wenn du HD gewählt hast und ein Film oder eine TV-Sendung im 1080p-Format verfügbar ist, lädt iTunes die 1080p-Version.
Wiedergabequalität auswählen: Klicke auf „Wiedergabe“, dann auf das Einblendmenü „Wiedergabequalität für Video“ und wähle eine Option aus.
Wenn du Filme und TV-Sendungen in HD auf dem Monitor eines Computers ansehen willst, der dieses Format nicht unterstützt, wähle „Gut“. iTunes spielt die Objekte dann im SD-Format (Standard Definition) ab.