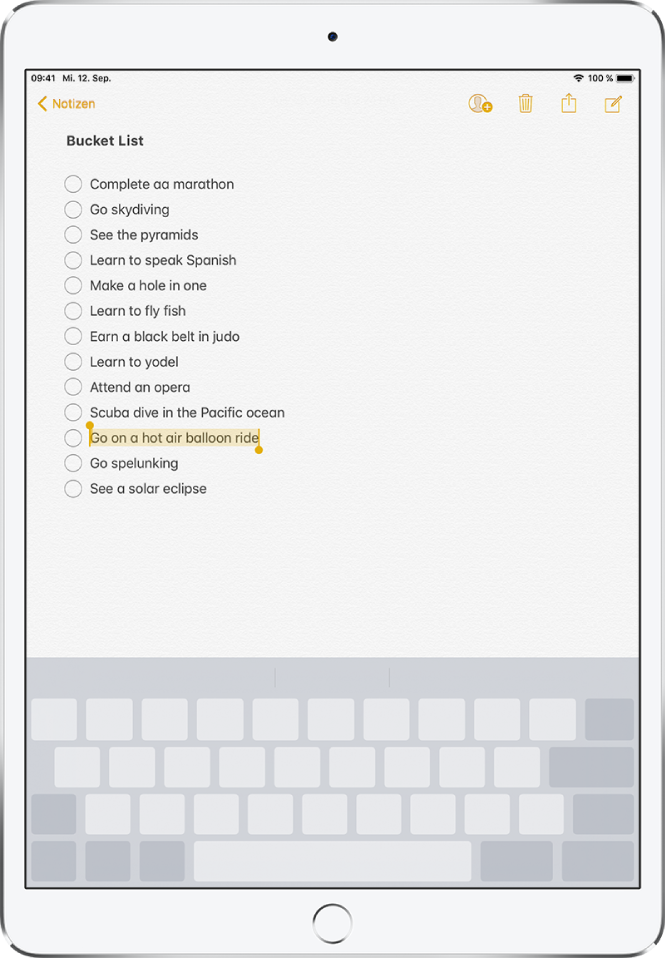Eingeben und Bearbeiten von Text auf dem iPad
Das iPad unterstützt viele Apps, in denen du Text eingeben kannst. „Kontakte“, „Nachrichten“, „Notizen“ und „Mail“ sind nur einige Beispiele. Um Textinformationen in Textfelder einzugeben, steht dir die Bildschirmtastatur zur Verfügung. Tippe auf ein Textfeld, um die Bildschirmtastatur einzublenden, und tippe auf die entsprechenden Buchstaben.
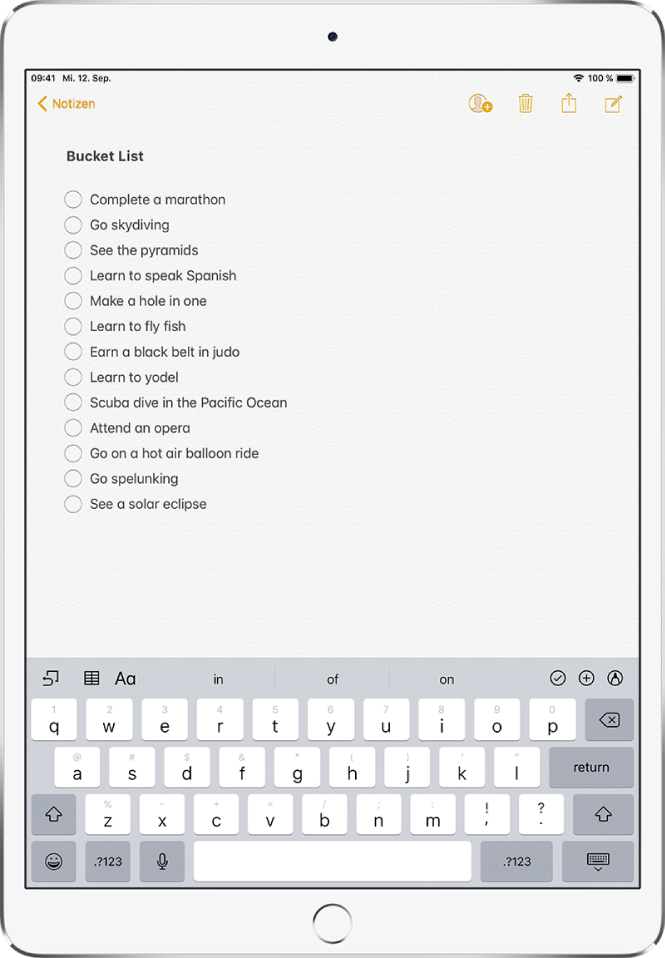
Hinweis: Die Kurzbefehlleiste variiert je nach App. Die hier beschriebenen Funktionen sind möglicherweise nicht bei allen Apps verfügbar.
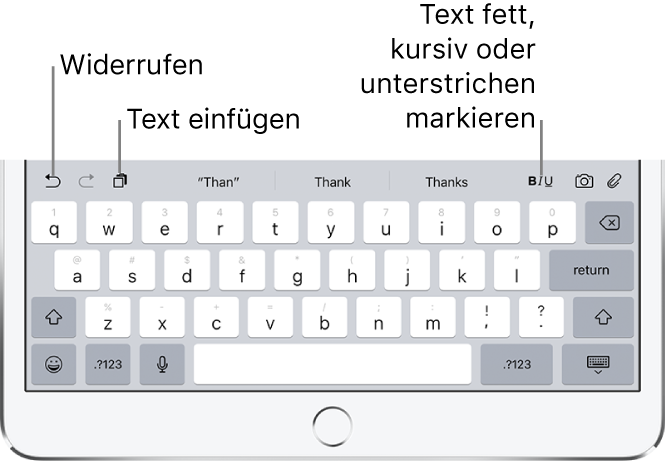
Text mithilfe der Bildschirmtastatur eingeben
In jeder App, in der du Text eingeben oder bearbeiten kannst, wird die Bildschirmtastatur eingeblendet, wenn du auf ein Textfeld tippst. Tippe danach auf die Zeichentasten, um den Text einzugeben.
Für die Texteingabe kannst du beliebige der folgenden Schritte ausführen:
Großbuchstaben eingeben: Tippe auf die Umschalttaste, um Großbuchstaben einzugeben. Du kannst auch mit dem Finger auf die Umschalttaste tippen und den Finger, ohne ihn abzuheben, von dort zur gewünschten Buchstabentaste bewegen.
Feststelltaste aktivieren: Tippe zweimal auf die Umschalttaste.
Am Ende eines Satzes automatisch einen Punkt und ein Leerzeichen eingeben: Tippe zweimal auf die Leertaste.
Ziffern, Satzzeichen oder Symbole eingeben: Tippe auf die Zifferntaste
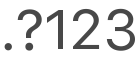 oder auf die Symboltaste
oder auf die Symboltaste 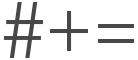 .
.Letzten Bearbeitungsvorgang widerrufen: Tippe auf
 .
.Emoji eingeben: Tippe auf
 oder auf
oder auf  , um zur Emoji-Tastatur zu wechseln.
, um zur Emoji-Tastatur zu wechseln.Buchstaben mit Akzenten oder andere diakritische Zeichen eingeben: Lege den Finger auf eine Taste und bewege ihn auf die eine der eingeblendeten Optionen.
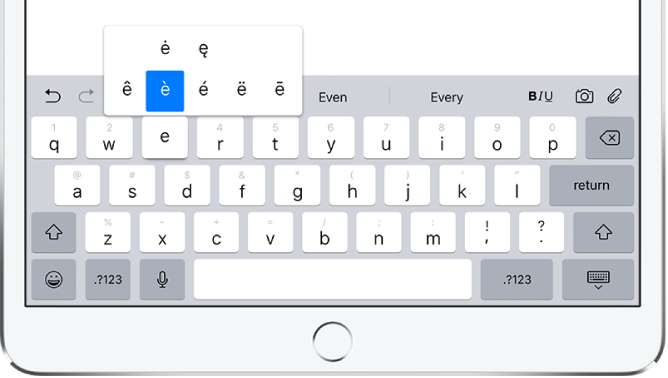
Bildschirmtastatur ausblenden: Tippe auf die Taste „Tastatur“
 .
.
Weitere Informationen zur Texteingabe mithilfe einer externen Tastatur findest du unter Verwenden von Smart Keyboard und Smart Keyboard Folio mit dem iPad und Verwenden eines Magic Keyboard mit dem iPad.
Rechtschreibung korrigieren
Wenn bei der Texteingabe ein Wort rot unterstrichen wird, kannst du die Rechtschreibhilfe verwenden, um es zu korrigieren.
Tippe auf das unterstrichene Wort, um die Korrekturvorschläge einzublenden.
Tippe auf einen vorgeschlagenen Begriff, um das unterstrichene Wort durch ihn zu ersetzen.
Wird das gewünschte Wort nicht angezeigt, kannst du die Korrektur manuell vornehmen.
Optionen für Texteingabe einstellen
Du kannst für die Texteingabe relevante Funktionen (zum Beispiel die Rechtschreibprüfung und die automatische Korrektur ) ein- oder ausschalten.
Lege beim Eingeben von Text den Finger auf
 oder auf
oder auf  und zeige durch Streichen die Tastatureinstellungen an. Wähle alternativ „Einstellungen“
und zeige durch Streichen die Tastatureinstellungen an. Wähle alternativ „Einstellungen“  > „Allgemein“ > „Tastatur“.
> „Allgemein“ > „Tastatur“.Deaktiviere Spezialfunktionen für die Texteingabe in der Liste.
Text auswählen und prüfen
Führe zum Eingeben von Text oder zum Ersetzen von vorhandenem Text beliebige der folgenden Schritte aus:
Einfügemarke an der Stelle positionieren, an der du mit dem Einfügen von Text beginnen möchtest: Lege den Finger auf einen vorhandenen Text, um die Lupe einzublenden, ziehe die Einfügemarke an den gewünschten Anfangspunkt und beginne die Texteingabe (du kannst dabei das eingeblendete Menü ignorieren).
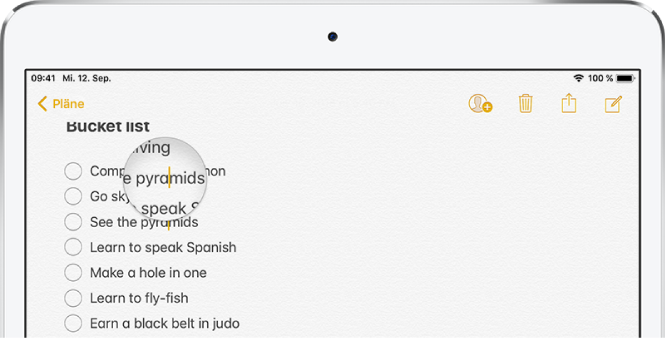
Zu ersetzenden Text auswählen: Positioniere die Einfügemarke auf die oben beschriebene Weise und hebe deinen Finger an. Tippe im eingeblendeten Menü auf die jeweilige Option, um nur das aktuelle Wort oder aber den gesamten Text auszuwählen, und ziehe anschließend die Aktivpunkte, um die Textauswahl zu erweitern oder zu verkleinern. Gib neuen Text ein, um den ausgewählten Text zu ersetzen.
Zu prüfenden Text auswählen: Tippe auf die Einfügemarke, um die Auswahloptionen einzublenden, oder tippe alternativ zweimal auf ein Wort, um es auszuwählen; ziehe anschließend die Aktivpunkte, um die Textauswahl zu erweitern oder zu verkleinern, und tippe schließlich auf
 , um alle verfügbaren Optionen einzublenden:
, um alle verfügbaren Optionen einzublenden:Tippe auf „Ausschneiden“, „Kopieren“ oder „Einsetzen“.
Tippe auf „B/I/U“, um den ausgewählten Text zu formatieren.
Tippe auf „Ersetzen“, um Textvorschläge für die Ersetzung anzuzeigen, oder lass dir von Siri einen alternativen Text vorschlagen.
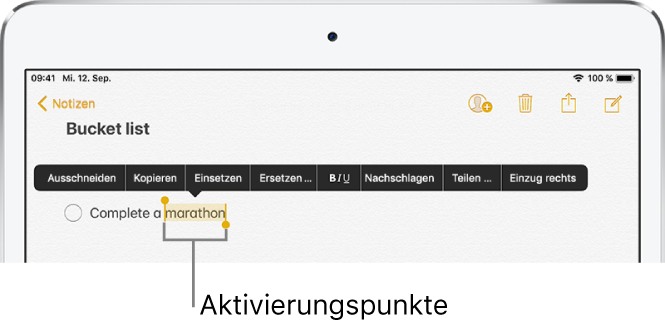
Du kannst die universelle Zwischenablage auf dem iPad verwenden. Innerhalb einer App kannst du ausgewählten Text auch per Drag & Drop an eine andere Position bewegen.
Tastatur zu einem Trackpad umfunktionieren
Lege zwei Finger auf die Tastatur, bis diese hellgrau dargestellt wird.
Versetze die Einfügemarke, indem du die Tastatur bewegst.
Lasse deine Finger auf der Tastatur liegen, wenn du Text mithilfe von Aktivierungspunkten auswählen möchtest, bis diese Aktivierungspunkte an der Einfügemarke erscheinen, und bewege danach deine Finger.
Du kannst die Einfügemarke auch mithilfe des Trackpads bewegen. Ziehe dazu die Einfügemarke, bevor die Aktivierungspunkte eingeblendet werden.