
Kürzen von Clips in iMovie auf dem Mac
Du kannst die Dauer eines Clips in einem Projekt fein einstellen, indem du den Start- oder Endpunkt des Clips bewegst oder die Dauer eines ausgewählten Bereichs änderst. Die Feinabstimmung von Start- und Endpunkten und das Ändern der Clipdauer wird als Trimmen bezeichnet.
Clip in der Timeline durch Bewegen verlängern oder kürzen
Navigiere in der iMovie-App
 auf deinem Mac in der Timeline zum Anfang bzw. Ende des Clips, den du verlängern oder kürzen willst.
auf deinem Mac in der Timeline zum Anfang bzw. Ende des Clips, den du verlängern oder kürzen willst.Führe einen der folgenden Schritte aus:
Clip verlängern: Bewege den Rand des Clips von seiner Mitte nach außen.
Möchtest du einen Clip verlängern, müssen bisher nicht verwendete Teile des Clips verfügbar sein.
Clip kürzen: Bewege den Rand des Clips zu seiner Mitte hin.
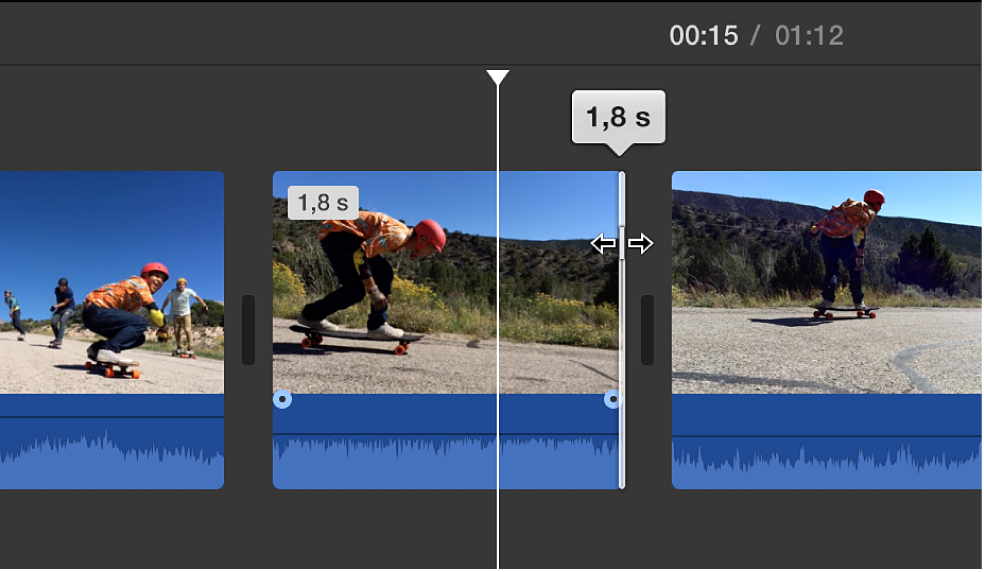
Bilder mit dem Clip-Trimmer hinzufügen oder entfernen
Mithilfe des Clip-Trimmers kannst du weitere Bilder zu einem Clip hinzufügen oder nicht gewünschte Bilder aus einem Clip entfernen. Außerdem kannst du sehen, wie viele Bilder deines Clips verwendet werden.
Wähle in der iMovie-App
 auf deinem Mac in der Timeline den Clip aus, den du trimmen möchtest.
auf deinem Mac in der Timeline den Clip aus, den du trimmen möchtest.Wähle „Fenster“ > „Clip-Trimmer einblenden“.
Über der Timeline wird der Clip-Trimmer eingeblendet.
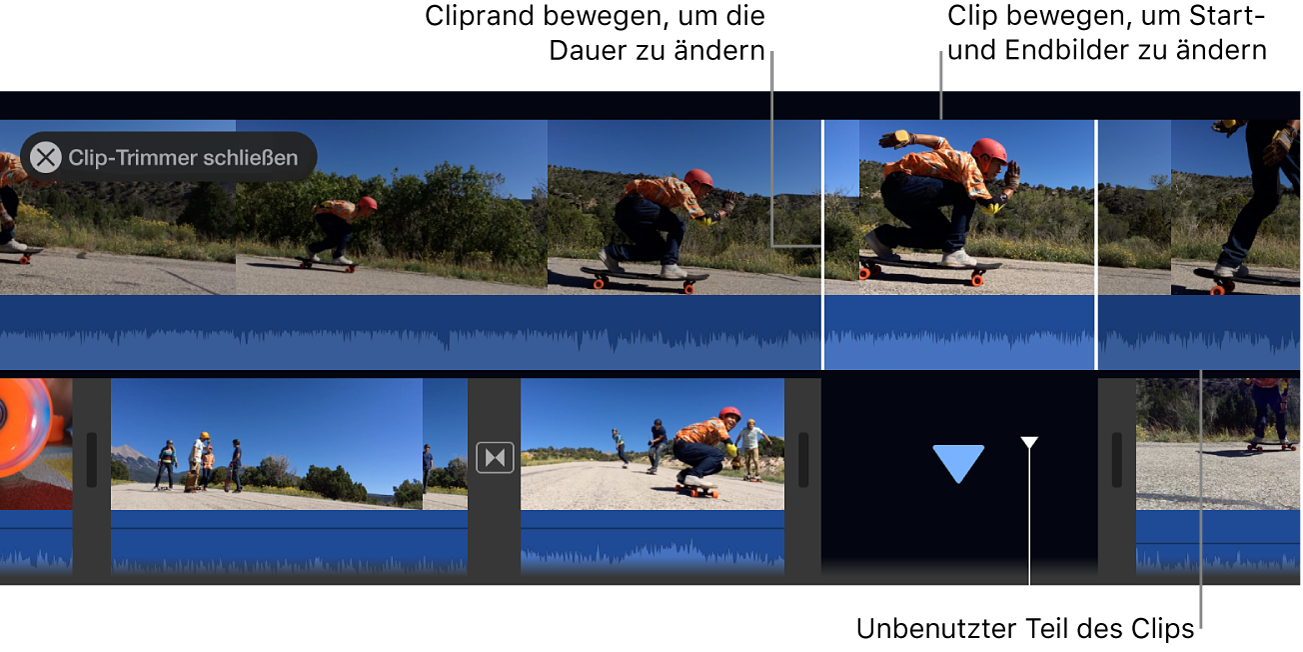
Führe einen der folgenden Schritte aus:
Clip verlängern: Bewege den Rand des Clips von seiner Mitte nach außen.
Clip kürzen: Bewege den Rand des Clips zu seiner Mitte hin.
Cliplänge beibehalten und Start- und Endbilder ändern: Klicke auf die Mitte des Clips und bewege ihn dann nach links oder rechts.
Drücke die Rückschritttaste, um den Clip-Trimmer zu schließen.
Start- und Endpunkte präzise abstimmen und die Clipdauer mit dem Präzisionseditor ändern
Mit dem Präzisionseditor kannst du Anfang und Ende des Clips sowie die Dauer der Übergänge zwischen den Clips genau einstellen. Mit dem Präzisionseditor kannst du auch das Audiomaterial in einem Clip über die Grenzen des Videomaterials hinaus verlängern. Wenn du beispielsweise möchtest, dass das Audiomaterial eines Ausgangsclips während des nächsten Videoclips fortgesetzt wird oder wenn das Audiomaterial eines Eingangsclips schon vor dem Videomaterial beginnen soll. Bearbeitungen, bei denen Audio- und Videomaterial eines Clips unterschiedliche Start- oder Endpunkte aufweisen, werden als geteilte Schnitte bezeichnet.
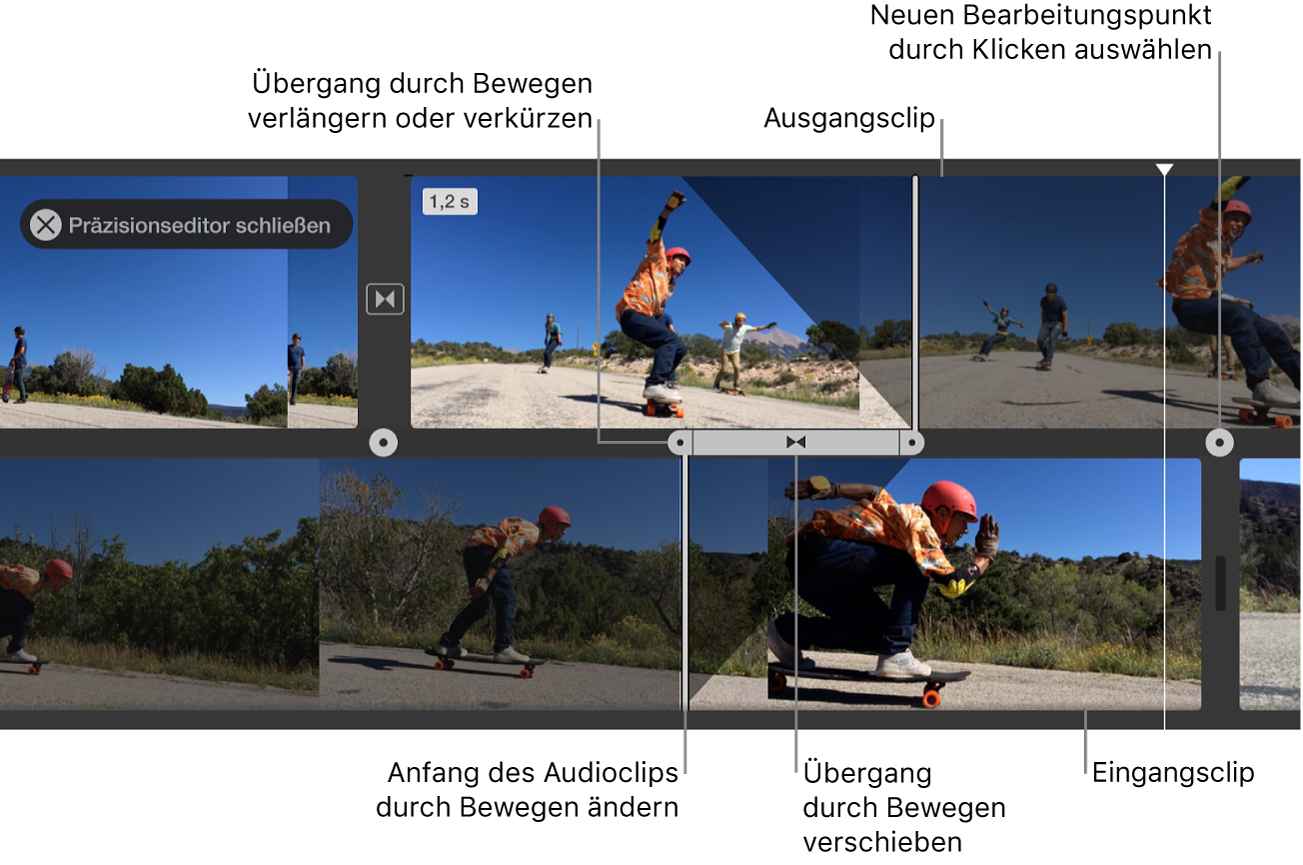
Führe in der iMovie-App
 auf deinem Mac einen der folgenden Schritte aus:
auf deinem Mac einen der folgenden Schritte aus:Doppelklicke auf den Rand eines Clips in der Timeline.
Wähle in der Timeline den linken oder rechten Rand eines Clips aus und wähle dann „Fenster“ > „Präzisionseditor einblenden“.
Der Präzisionseditor wird eingeblendet und zeigt deine Ausgangs- und Eingangsclips in einer erweiterten Darstellung an. Die Schnittmarke – an der der Ausgangsclip durch den Eingangsclip ersetzt wird – wird in der Mitte des Präzisionseditors als graue vertikale Linie angezeigt. Der Ausgangsclip und die Clips davor werden oben im Präzisionseditor und der Eingangsclip und die nachfolgenden Clips werden darunter angezeigt.
Bei den grau dargestellten Teilen von Clips rechts und links der Schnittlinie handelt es sich um nicht genutzte Abschnitte, die für das Trimmen verfügbar sind. Du kannst diese Bereiche durchsehen, um zu entscheiden, wo du trimmen willst.
Ist ein Übergang mit der ausgewählten Schnittmarke verbunden, wird die Dauer des Übergangs durch diagonale Linien und eine Leiste mit Aktivpunkten dargestellt.
Zum Bewegen der Schnittmarke ziehe die Schnittmarke in die Mitte des Präzisionseditors. Alternativ kannst du auch einen der Clips ziehen, um seine Dauer zu verlängern oder verkürzen.
Führe zum Ändern eines Übergangs einen der folgenden Schritte aus:
Dauer des Übergangs verkürzen: Bewege den Aktivpunkt des Eingangsübergangs nach rechts oder den Aktivpunkt des Ausgangsübergangs nach links.
Dauer des Übergangs verlängern: Bewege den Aktivpunkt des Eingangsübergangs nach links oder den Aktivpunkt des Ausgangsübergangs nach rechts.
Zum Bewegen einer Audioschnittmarke bewege den Zeiger auf die blaue Wellenform unter dem Ausgangs- oder Eingangsclip und bewegen dann die Audioschnittmarke.
Hinweis: Du musst „Wellenformen einblenden“ in der Timeline aktivieren, damit du eine Audioschnittmarke bewegen kannst. Wenn deine Video- und Audioclips ohne Audiowellenformen angezeigt werden, klicke oben rechts in der Timeline auf „Einstellungen“ und markiere die Option „Wellenformen einblenden“.
Wenn du mit dem Bewegen von Clips, Schnittmarken oder Übergängen fertig bist, drücke den Zeilenschalter, um den Präzisionseditor zu schließen.
Tipp: Zum Auswählen einer anderen Schnittmarke im Präzisionseditor klicke auf einen der Punkte auf dem Rand zwischen den Eingangs- und Ausgangsclips.
Unerwünschte Bilder mit dem Kontextmenü trimmen
Halte in der iMovie-App
 auf deinem Mac die Taste „R“ gedrückt und bewege den Zeiger über einen Clip in der Timeline, um den Bereich mit den Bildern auszuwählen, die du beibehalten möchtest.
auf deinem Mac die Taste „R“ gedrückt und bewege den Zeiger über einen Clip in der Timeline, um den Bereich mit den Bildern auszuwählen, die du beibehalten möchtest.Klicke bei gedrückter Taste „ctrl“ auf den Clip und wähle „Auswahl trimmen“ aus dem Kontextmenü aus.
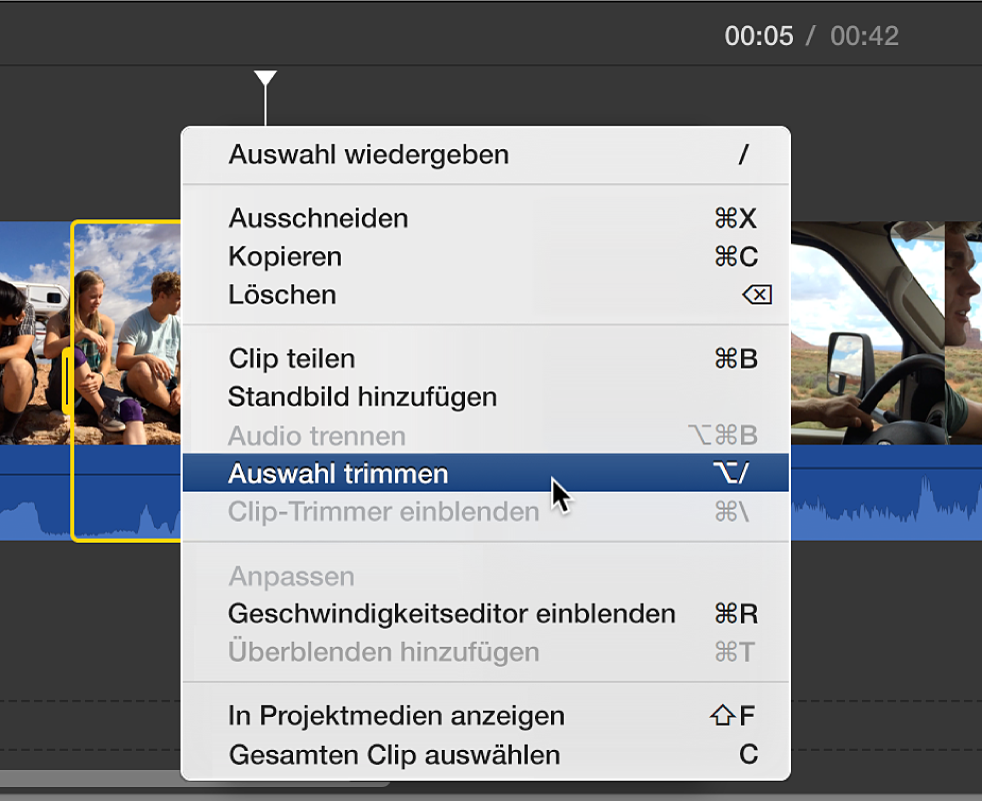
Der Clip wird an den Rändern deiner Auswahl getrimmt.