
Hinzufügen von Übergängen in iMovie auf dem Mac
Du kannst Übergänge zwischen Clips einfügen, um den Wechsel von einer Szene zur nächsten zu glätten oder zu überblenden. Mit Übergängen kann ein Clip beispielsweise langsam ein- oder ausgeblendet werden, sich in einem anderen Clip auflösen oder in den nächsten Clip einzoomen usw. Du kannst festlegen, dass iMovie automatisch Übergänge hinzufügt, oder du fügst Übergänge manuell hinzu.
Übergänge zwischen Clips automatisch hinzufügen
Klicke in der iMovie-App
 auf deinem Mac oben rechts in der Timeline auf „Einstellungen“ und markiere anschließend das Feld „Automatischer Inhalt“.
auf deinem Mac oben rechts in der Timeline auf „Einstellungen“ und markiere anschließend das Feld „Automatischer Inhalt“.Wenn du auf deinen Film ein Thema angewendet hast, fügt iMovie Standard-Überblendungen und gelegentliche themenspezifische Übergänge zwischen den Clips ein. Nicht jede Lücke zwischen Clips erfordert einen Übergang.
iMovie fügt auch einen themenspezifischen Vorspann-Titel über dem ersten Clip und einen Abspanntitel über dem letzten Clip hinzu.
Sollen nur Standard- und keine themenspezifische Übergänge in deinem Film vorhanden sein, klicke auf „Thema“, wählen „Kein Thema“ und klicke auf „Ändern“. Deaktiviere anschließend die Option „Automatischer Inhalt.
Hinweis: Wenn du bereits ein Thema auf deinen Film angewendet hattest und „Kein Thema“ auswählst, werden alle Themenelemente aus dem Film gelöscht. Weitere Informationen zu Themen findest du unter Hinzufügen oder Ändern eines Filmthemas in iMovie auf dem Mac.
Übergange zwischen Clips manuell hinzufügen
Damit du Übergänge manuell hinzufügen kannst, musst du zunächst die automatischen Übergänge deaktivieren. Weitere Informationen hierzu findest du unter Deaktivieren der automatischen Übergänge in iMovie auf dem Mac.
Öffne in der iMovie-App
 auf dem Mac deinen Film in der Timeline und wähle „Übergänge“ aus (über der Übersicht).
auf dem Mac deinen Film in der Timeline und wähle „Übergänge“ aus (über der Übersicht).Überfliege einen Übergang, um ihn in der Vorschau anzusehen.
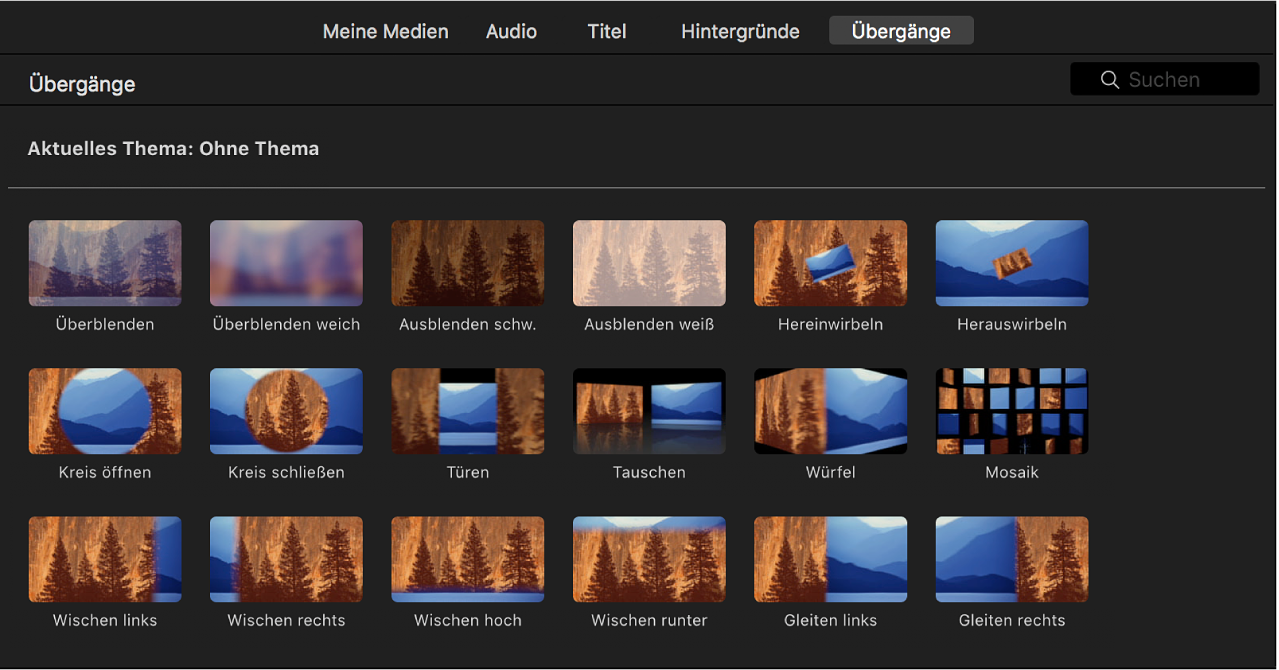
Führe einen der folgenden Schritte aus:
Übergang zwischen zwei Clips hinzufügen: Bewege einen Übergang zwischen zwei Clips in der Timeline.
Übergang an beiden Enden eines Clips hinzufügen: Wähle einen Clip in der Timeline aus und wähle dann einen Übergang durch Doppelklicken aus.
Zwischen den Clips wird ein Symbol für den Übergang
 angezeigt
angezeigt
Standardüberblendung zwischen Clips hinzufügen
Du musst zunächst die automatischen Übergänge deaktivieren, um eine Überblendung hinzuzufügen, bei der das erste Bild ausgeblendet und das zweite Bild eingeblendet wird. Weitere Informationen hierzu findest du unter Deaktivieren der automatischen Übergänge in iMovie auf dem Mac.
Suche in der iMovie-App
 auf deinem Mac zwei Clips in der Timeline, die du mit einer Standardüberblendung verbinden möchtest, Klicke anschließend auf den Rand eines der Clips.
auf deinem Mac zwei Clips in der Timeline, die du mit einer Standardüberblendung verbinden möchtest, Klicke anschließend auf den Rand eines der Clips.Wähle „Bearbeiten“ > „Überblenden hinzufügen“ (oder drücke die Tastenkombination „Befehl-T“).
Zwischen den beiden Clips in der Timeline wird eine Standardüberblendung angezeigt.
Hinweis: Wenn du einen Clip in der Timeline und dann „Bearbeiten“ > „Überblenden hinzufügen“ auswählst, wird vor und nach dem Clip eine Standardüberblendung hinzugefügt.
Standarddauer von Übergängen in einem Film festlegen
iMovie weist allen Übergängen in deinem Film standardmäßig dieselbe Länge zu. Standardübergänge sind eine halbe Sekunde und themenspezifische Übergänge sind zwei Sekunden lang (letztere sind nur verfügbar, wenn du ein Thema auf deinen Film angewendet hast). Du kannst die Standarddauer in den iMovie-Einstellungen ändern. Diese Einstellung wird auf Übergänge angewendet, die du manuell in deinen Filmprojekten hinzufügst.
Wähle in der iMovie-App
 auf deinem Mac „iMovie“ > „Einstellungen“.
auf deinem Mac „iMovie“ > „Einstellungen“.Wähle die Nummer im Feld „Übergänge“ durch Doppelklicken aus und gib die Anzahl der Sekunden ein.
Hinweis: Ist die Dauer des Standardübergangs länger als dies für die verfügbaren Medien in angrenzenden Clips im Film erlaubt ist, wird stattdessen die längstmögliche Dauer verwendet.