
Ausrichten von Clips in Storyboard-Projekten in iMovie auf dem iPhone
Wenn du ein Storyboard-Projekt in iMovie erstellst, schlägt das gewählte Storyboard dir vor, welche Arten von Videoclips und Fotos du in den jeweiligen Platzhalter einfügen solltest. Du kannst die Platzhalter und alle weiteren hinzugefügten Videoclips und Fotos allerdings auch in der Aufnahmenliste bewegen, um ihre Reihenfolge zu ändern.
Platzhalter-Gruppe mit Videoclips und Fotos umbenennen
Die Platzhalter in deinem Storyboard-Projekt ordnen jeden Abschnitt deines Videos in Gruppen aus Videoclips und Fotos an. Du kannst Platzhalter-Gruppen umbenennen, damit sie dem Inhalt deines Storyboard-Videos besser entsprechen.
In der App „iMovie“
 auf deinem iPhone: Öffne ein Storyboard-Projekt.
auf deinem iPhone: Öffne ein Storyboard-Projekt.Wenn die Platzhaltergruppe geschlossen ist, tippe auf die Miniatur, durch die die Platzhaltergruppe dargestellt wird.
Die Platzhalter-Gruppe wird geöffnet und der Gruppenname wird über den Videoclips und Fotos in der Gruppe angezeigt.
Tippe auf den Gruppennamen, gib einen neuen Namen ein und tippe dann auf der Tastatur auf „Fertig“.
Tipp: Du kannst auch nach links streichen, auf „Umbenennen“ tippen und einen neuen Namen eingeben, um einen Platzhalter umzubenennen.
Videoclips, Fotos oder Gruppen an eine neue Position in der Aufnahmenliste bewegen
In der App „iMovie“
 auf deinem iPhone: Öffne ein Storyboard-Projekt.
auf deinem iPhone: Öffne ein Storyboard-Projekt.Lege den Finger auf den Videoclip, das Foto oder den Platzhalter, bis das Objekt aus der Aufnahmenliste herausgelöst wird.
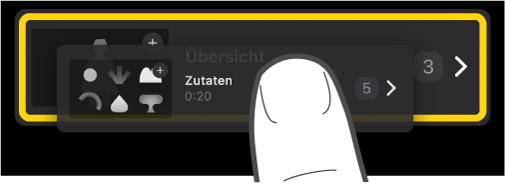
Bewege den Videoclip, das Foto oder den Platzhalter an eine neue Position in der Timeline und hebe den Finger.
Einzelne Videoclips oder Fotos löschen
In der App „iMovie“
 auf deinem iPhone: Öffne ein Storyboard-Projekt.
auf deinem iPhone: Öffne ein Storyboard-Projekt.Streiche nach links über dem Clip, den du löschen möchtest, und tippe auf „Löschen“.
Mehrere Videoclips, Fotos oder Platzhalter löschen
In der App „iMovie“
 auf deinem iPhone: Öffne ein Storyboard-Projekt.
auf deinem iPhone: Öffne ein Storyboard-Projekt.Tippe auf „Auswählen“ unten auf dem Bildschirm.
Tippe links neben den Videoclips, Fotos oder Platzhaltern, die du löschen möchtest, auf den Auswahlkreis.
Die ausgewählten Videoclips, Fotos oder Platzhalter werden mit einem blauen Haken
 markiert.
markiert.Tippe auf „Löschen“ und führe dann einen der folgenden Schritte aus:
Clips in Platzhaltern löschen: Tippe auf „Medien löschen“.
Clips und Platzhalter löschen: Tippe auf „Clip löschen“.
Tipp: Wenn du einzelne Videoclips, Fotos oder Platzhalter löschen möchtest, streiche auf dem Objekt nach links und tippe auf „Löschen“.
Videoclips, Fotos oder Platzhalter duplizieren
In der App „iMovie“
 auf deinem iPhone: Öffne ein Storyboard-Projekt.
auf deinem iPhone: Öffne ein Storyboard-Projekt.Tippe auf „Auswählen“ unten auf dem Bildschirm.
Tippe links neben den Videoclips, Fotos oder Platzhaltern, die du duplizieren möchtest, auf den Auswahlkreis.
Die ausgewählten Videoclips, Fotos oder Platzhalter werden mit einem blauen Haken
 markiert.
markiert.Tippe auf „Duplizieren“ und dann auf „Fertig“.